Setting up fingerprint login
| Setting up fingerprint login |
If your computer comes with a fingerprint-sensitive power button, you can press the Power button to power on and unlock your computer quickly and securely after your fingerprint has been enrolled.
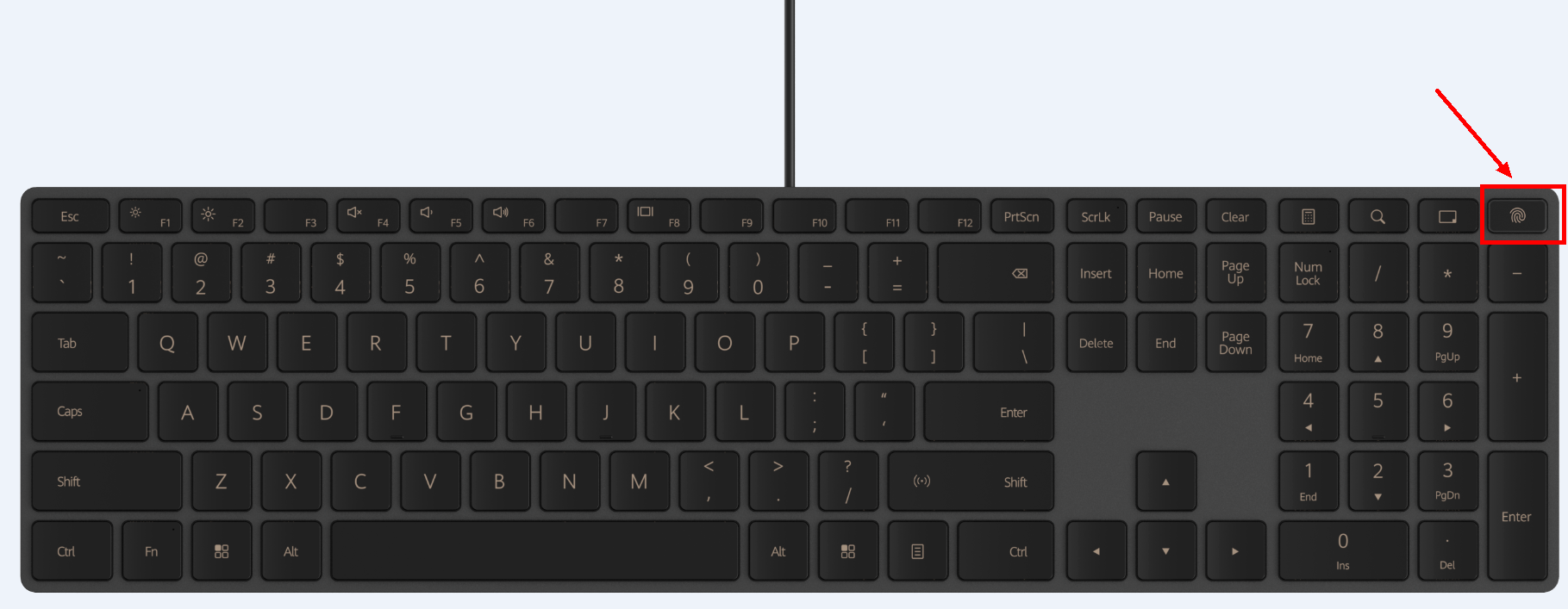
- Click the Windows icon and the Settings icon. Then select Accounts.
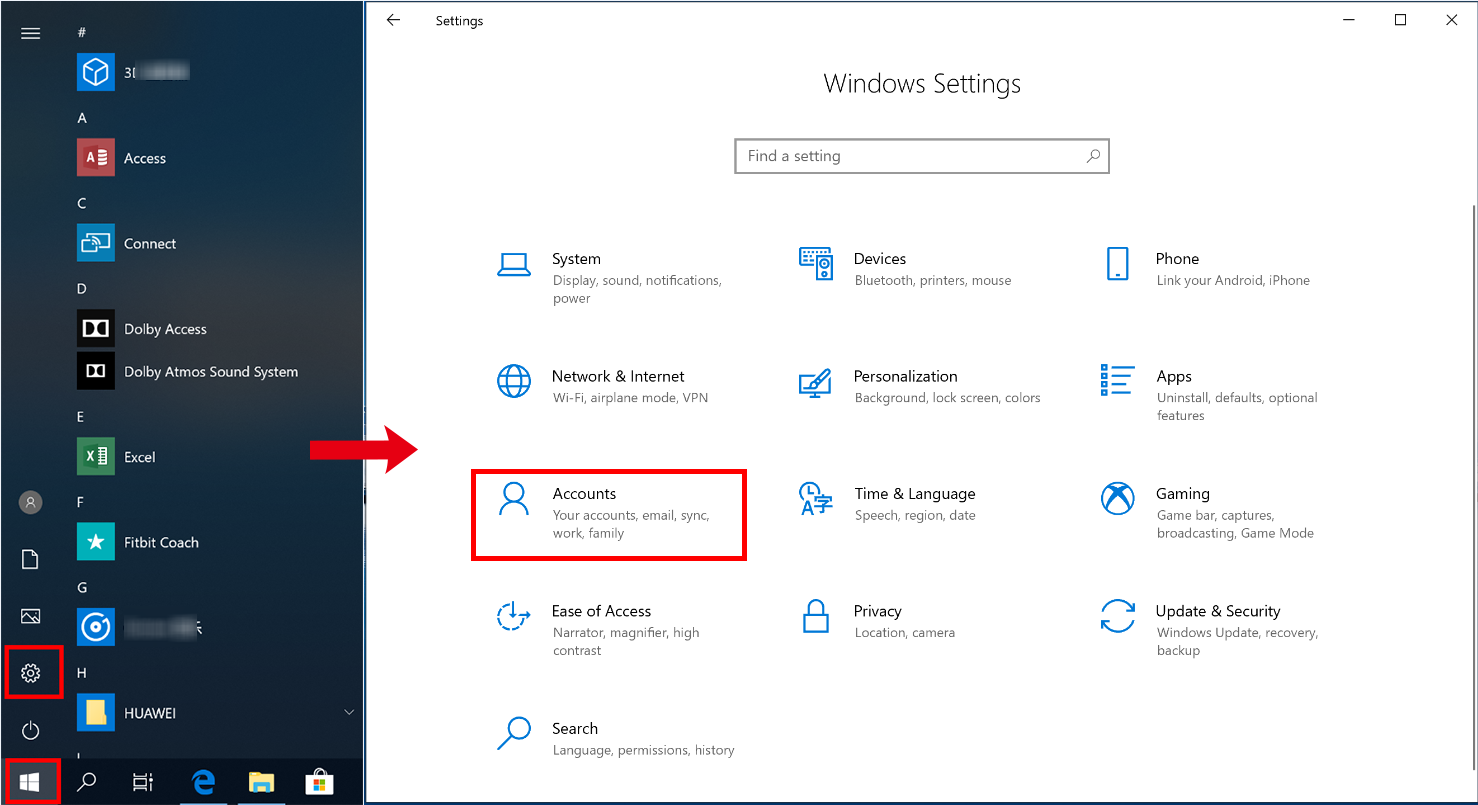
- Click Sign-in options.
- Click Windows Hello Fingerprint, select Set up, and follow the onscreen instructions to enroll your fingerprint.
- It is recommended that you set an account password and PIN first. If you have not set an account password, Set up will be unavailable in Windows Hello Fingerprint. If you have not set a PIN, your fingerprint data cannot be saved after you enroll your fingerprint.
- You can enroll a maximum of 10 valid fingerprints for each account.
- The computer supports 360-degree fingerprint unlock. Try to enroll all areas of your fingerprint to improve its success rate.
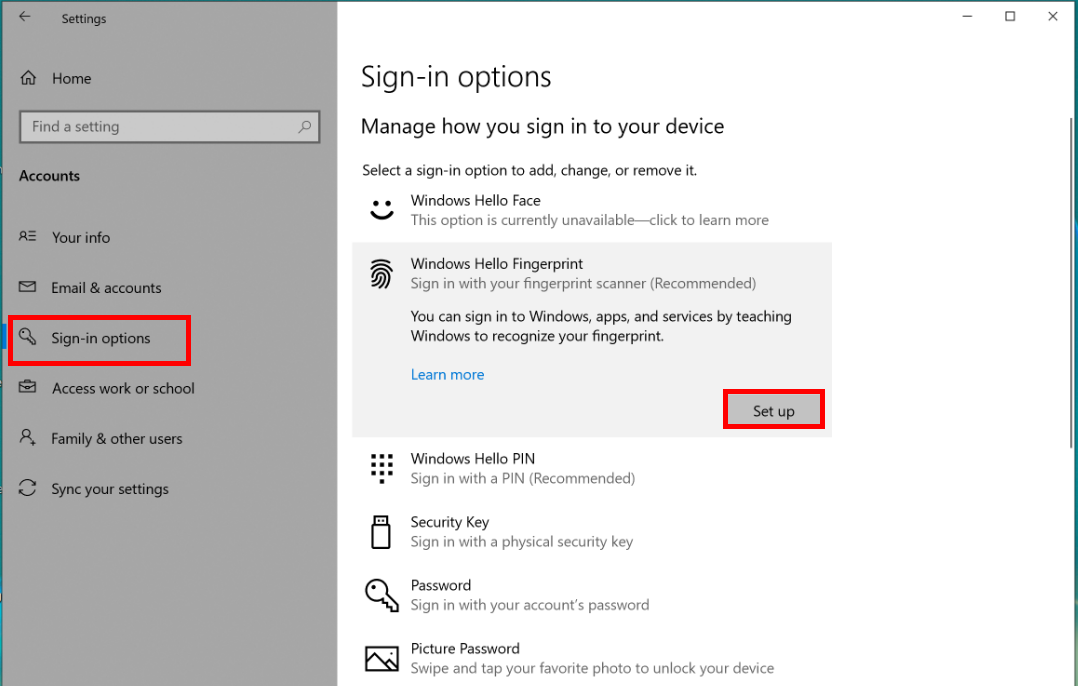
- To delete your enrolled fingerprints, click Remove in Windows Hello Fingerprint.
Once you click Remove, all enrolled fingerprints will be deleted.
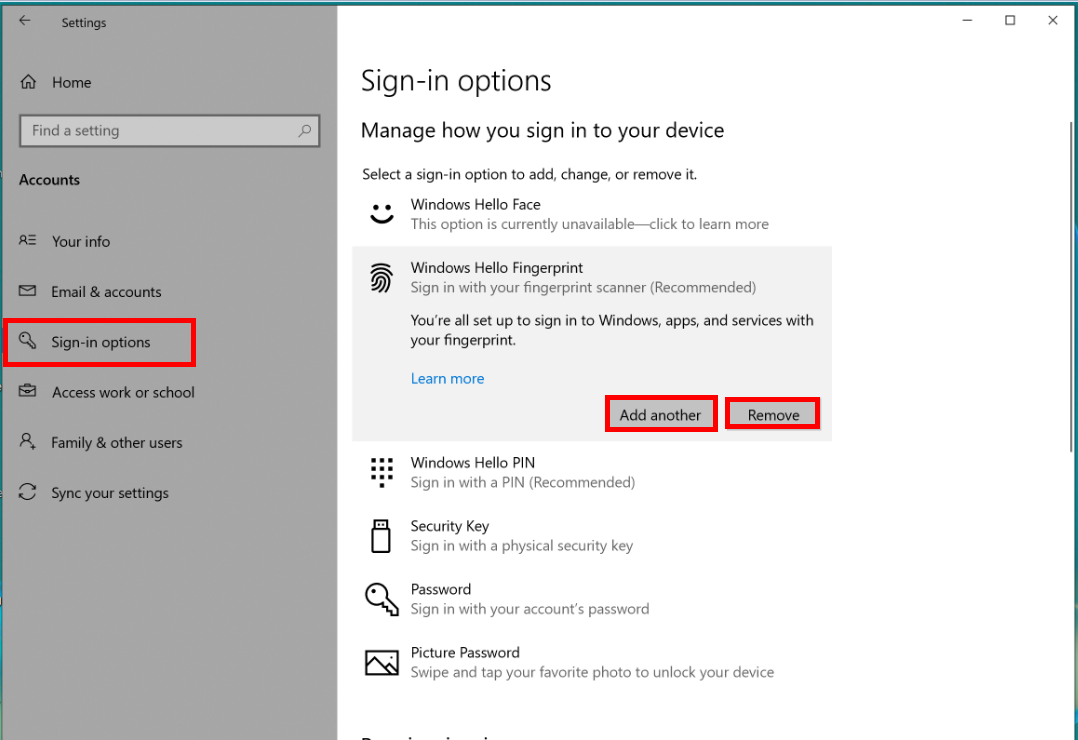
- Click Windows Hello Fingerprint, select Set up, and follow the onscreen instructions to enroll your fingerprint.
