Use Desktop Mode
| Use Desktop Mode |
After your phone screen is projected, go to on your phone, and touch Desktop mode.
In Desktop mode, your phone and the large display work independently and can show different content. The content projected on the large display is in a layout similar to that on a computer desktop.
Therefore, you can edit a document on the large display while chatting on your phone. You don't need to worry about missing out on notifications, calls, or messages, as a red dot will appear on the notification panel on the external display to let you know.
Use Your Phone as a Touchpad
After projecting your phone on the large display in Desktop mode, if no keyboard is available, your phone can work as a touchpad to complete input operations of a mouse and keyboard.
-
Use gestures as instructed to simulate mouse commands.
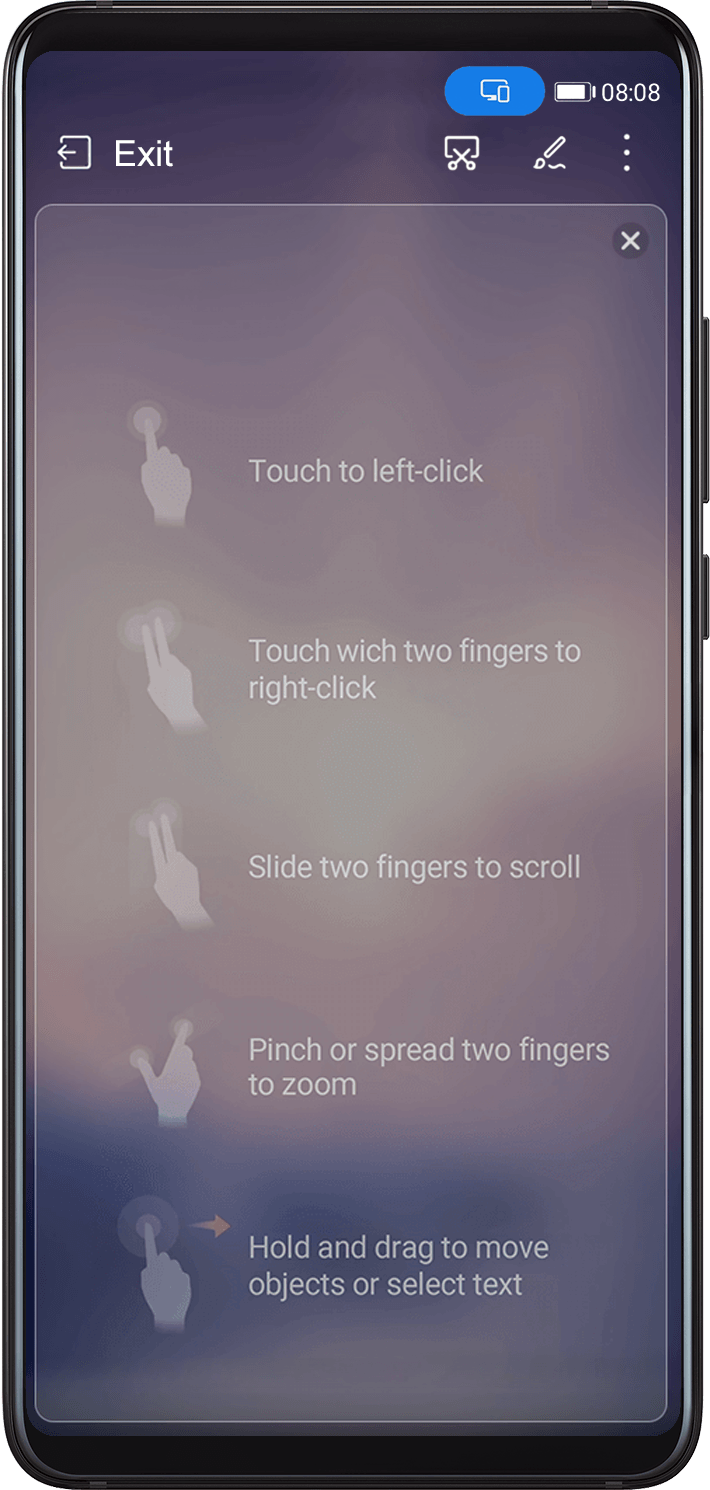
When no external keyboard is connected, touch the text input box on the external display to display the onscreen keyboard to input text.
If an external keyboard is connected, the onscreen keyboard will not be available. In this case, you need to use the external keyboard to input text.
Use Screen Projection to Make Work Easier
Multi-window display: Open multiple windows at a time to multitask.
File management: Save files to the desktop, create files or folders, and rename or delete files.
Quick search: Search for documents, multimedia files, and apps using the start menu search box.
Quick app projection: Touch and hold an app icon on your phone to view the projection options. You can then project and open the app on the large display.
Exit Desktop Mode
To exit Desktop mode, go to and select Phone.



