Pairing HUAWEI Wireless Mouse GT with a computer
| Pairing HUAWEI Wireless Mouse GT with a computer |
HUAWEI Wireless Mouse GT (AD21) supports three connection modes: wired connection, 2.4 GHz wireless connection, and Bluetooth connection. You can select one of the modes to pair the mouse with a computer.
Connection Mode |
Supported Devices |
|---|---|
Computers that support USB-A ports (including the devices that support USB-A ports through a docking station) |
|
Computers that support USB-A ports (including the devices that support USB-A ports through a docking station) |
|
Computers running Windows 7/Android 5.0/macOS 10.10 or later. There may be compatibility issues with some Android and macOS models. |
Wired connection
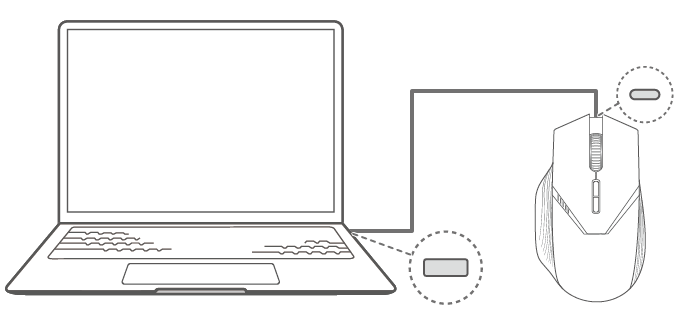
Use the USB charging/data cable that was delivered with the mouse. Plug the USB-C end into the mouse, and plug the USB-A end into the device such as a laptop.
If your computer only supports USB-C ports, you can also use a USB-C to USB-C cable (purchased separately) to connect the mouse to your computer.
2.4 GHz wireless connection
- Press the triangle icon on the USB receiver compartment cover, which is located at the bottom of the mouse, to open the cover, remove the wireless USB receiver from the compartment, and reinstall the cover on the mouse.
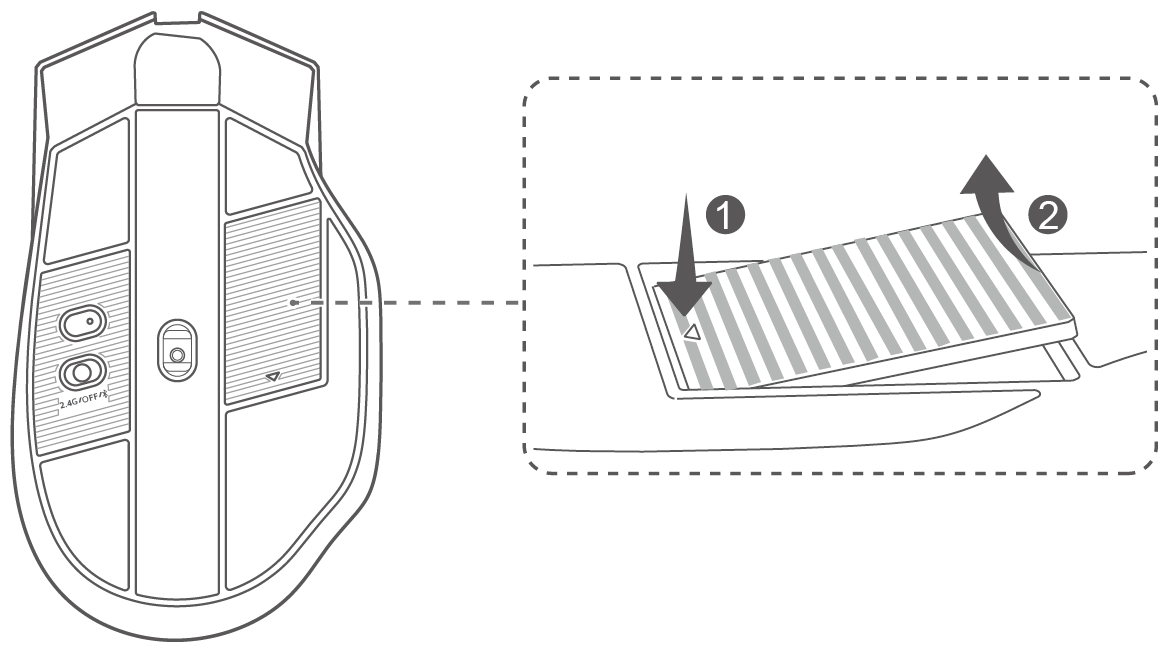
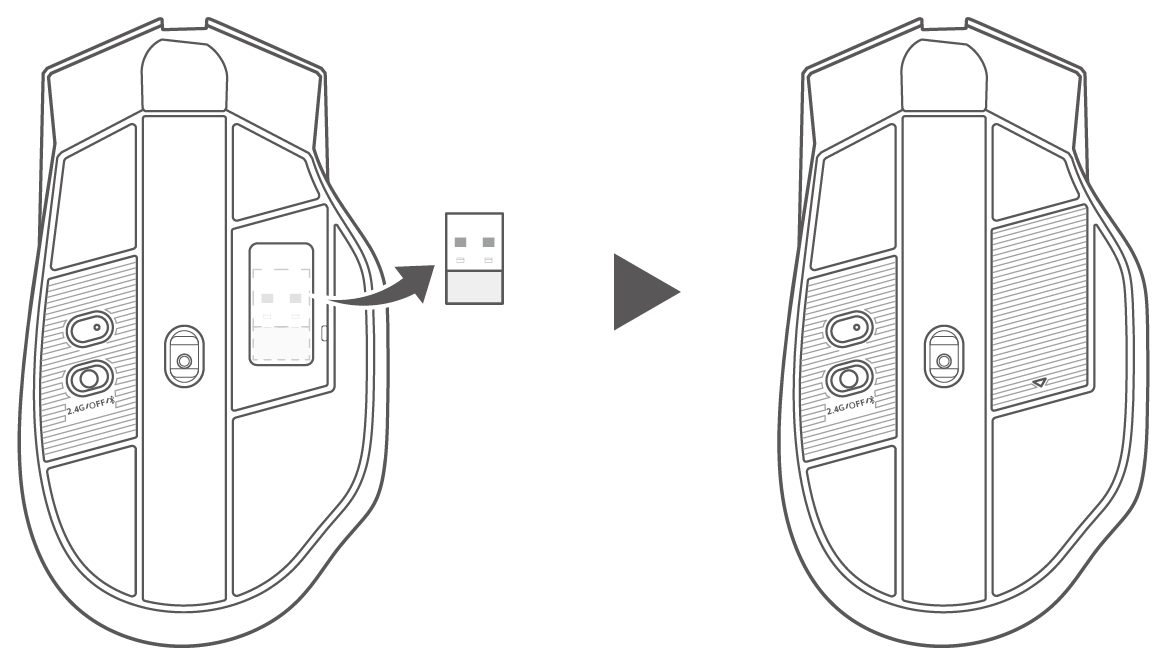
- Insert the wireless USB receiver into the USB-A port on your computer. (If your computer does not have a USB-A port, use a docking station to connect the wireless USB receiver to your computer.)
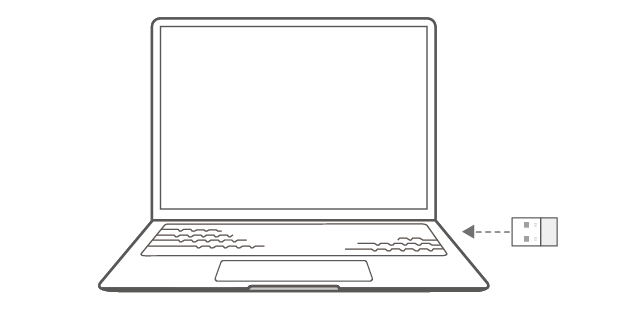
- To use the mouse in 2.4 GHz wireless mode, toggle the 2.4G/OFF/Bluetooth switch on the bottom of the mouse to 2.4G.
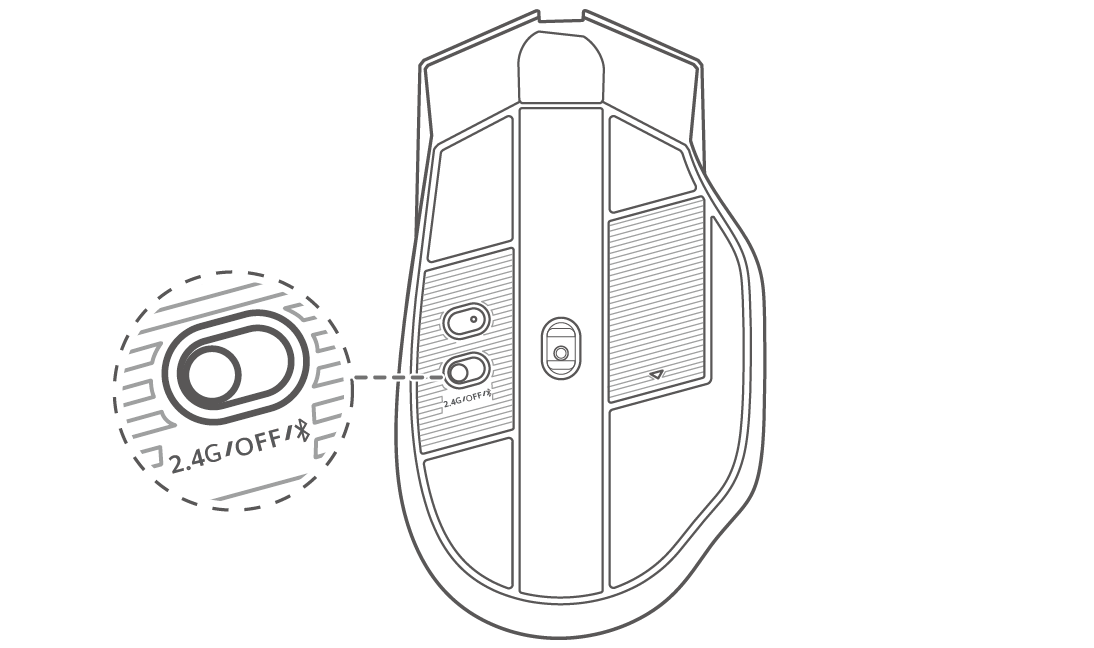
Bluetooth connection
- Enable Bluetooth on the computer.
- On computers running Windows 11, click the area in the lower right corner of the desktop, where the network, volume, and battery icons (
 ,
,  , and
, and  ) are located, and enable Bluetooth by clicking the Bluetooth icon (
) are located, and enable Bluetooth by clicking the Bluetooth icon ( ).
). - On computers running Windows 10, click the Notification Center icon (
 ) in the lower right corner of the desktop and enable Bluetooth by clicking the Bluetooth icon (
) in the lower right corner of the desktop and enable Bluetooth by clicking the Bluetooth icon ( ).
). - On computers running other operating systems, enable Bluetooth according to the user manual of the device. (Generally, you can enable Bluetooth in system settings. For example, on a macOS computer, go to System Preferences > Bluetooth.)
- On computers running Windows 11, click the area in the lower right corner of the desktop, where the network, volume, and battery icons (
- Toggle the 2.4G/OFF/Bluetooth switch on the bottom of the mouse to
 , then press and hold the Bluetooth pairing button for 3 seconds. The indicator on the button will then flash, indicating that the mouse enters pairing mode. (You do not need to press and hold the Bluetooth pairing button when pairing for the first time. Once in
, then press and hold the Bluetooth pairing button for 3 seconds. The indicator on the button will then flash, indicating that the mouse enters pairing mode. (You do not need to press and hold the Bluetooth pairing button when pairing for the first time. Once in  mode, the indicator on the pairing button will flash, and the mouse will be in Bluetooth pairing mode.)
mode, the indicator on the pairing button will flash, and the mouse will be in Bluetooth pairing mode.)
- Initiate the Bluetooth pairing on the Bluetooth device. After the pairing is complete, you will then be able to use the mouse over Bluetooth.
- Computers running a Windows operating system
- On the taskbar at the bottom, go to
 > . (For Windows 10, go to
> . (For Windows 10, go to  > .)
> .)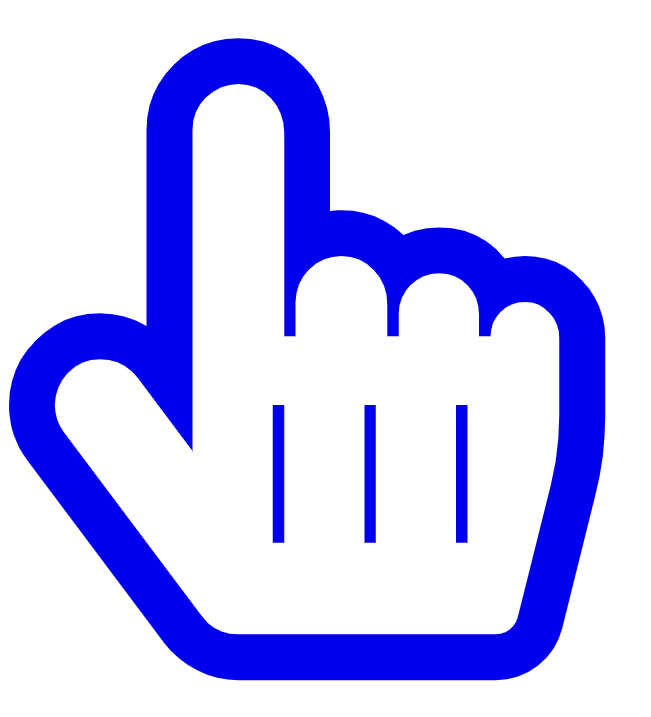 Click to go to Bluetooth & other devices
Click to go to Bluetooth & other devices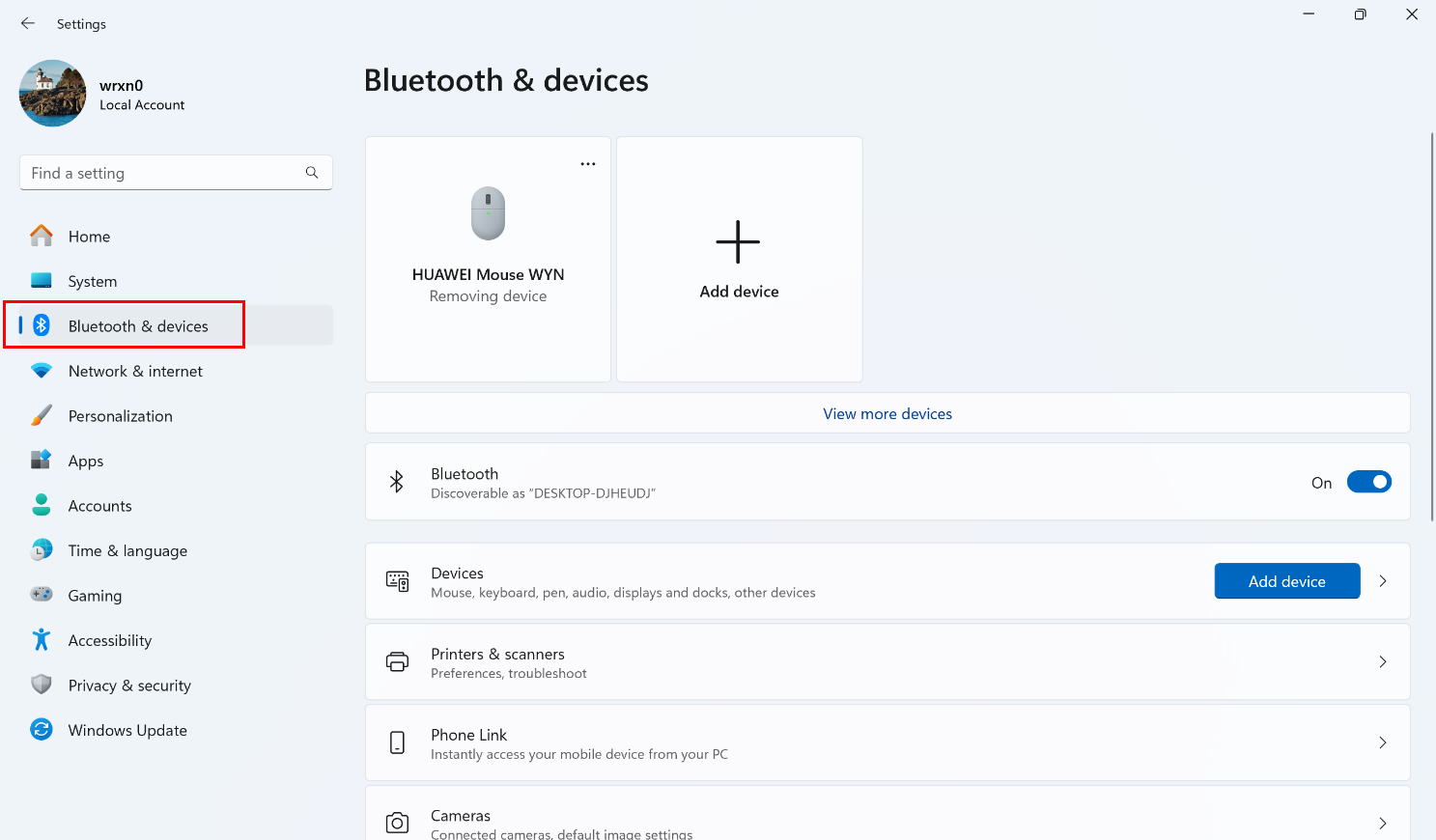
- Go to . From the list of available devices, select the HUAWEI Wireless Mouse GT device to be connected (for example, HUAWEI Mouse AD21), and follow the onscreen instructions to complete the pairing and connection.
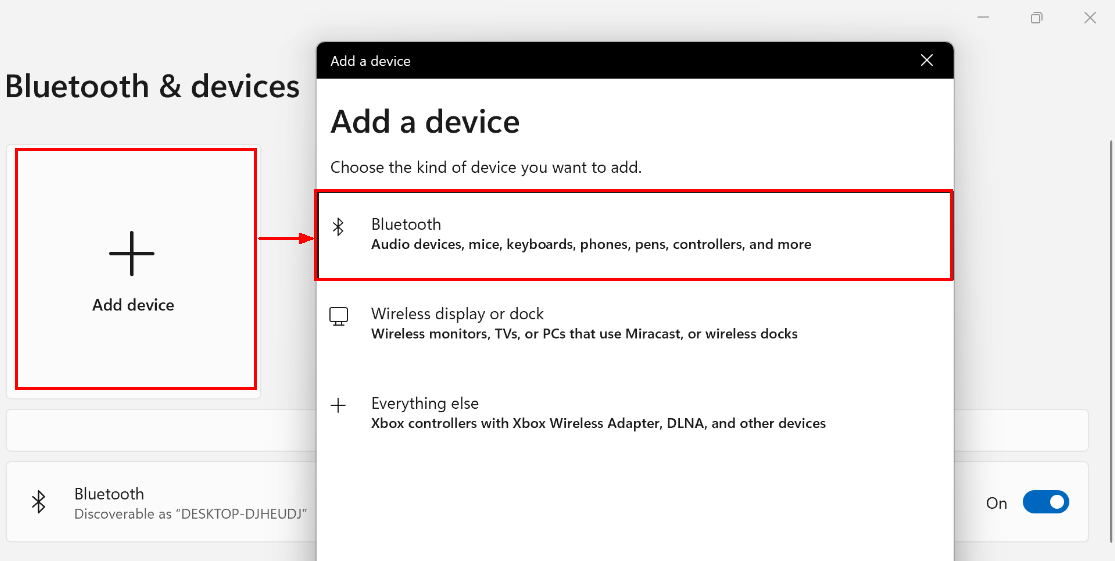
- On the taskbar at the bottom, go to
- macOS computers
- Click System Preferences in the floating window on the desktop, click the Bluetooth icon (
 ), and make sure that Bluetooth is enabled.
), and make sure that Bluetooth is enabled. - Click the scroll bar on the right of the search result, find the HUAWEI Wireless Mouse GT device to be connected (for example, HUAWEI Mouse AD21), and follow the onscreen instructions to complete the pairing and connection.
- Click System Preferences in the floating window on the desktop, click the Bluetooth icon (
- Bluetooth devices of other operating systems
Add the mouse via the device's settings. For details, see the user guide of the product or consult the product service hotline.
- Computers running a Windows operating system
