Pairing HUAWEI Bluetooth Mouse (2nd generation) (CD23 series) with a computer
| Pairing HUAWEI Bluetooth Mouse (2nd generation) (CD23 series) with a computer |
Precaution
Check whether your mouse is a HUAWEI Bluetooth Mouse (2nd generation) (model: CD23 SE, CD23 SE-C, CD23, or CD23-U) device. If not, pair it by referring to Table 1.
Check the mouse model:
- Check the mouse model on the label on the outer package of the mouse, as shown in Figure 1.
- Check the mouse model on the label on the mouse body, which is generally located in the battery compartment (the body label of certain models is located at the bottom of the mouse). To do so, open the top cover along the tail of the mouse. Press the positive battery terminal to take the battery out, and you can find the body label in the battery compartment, as shown in Figure 2.
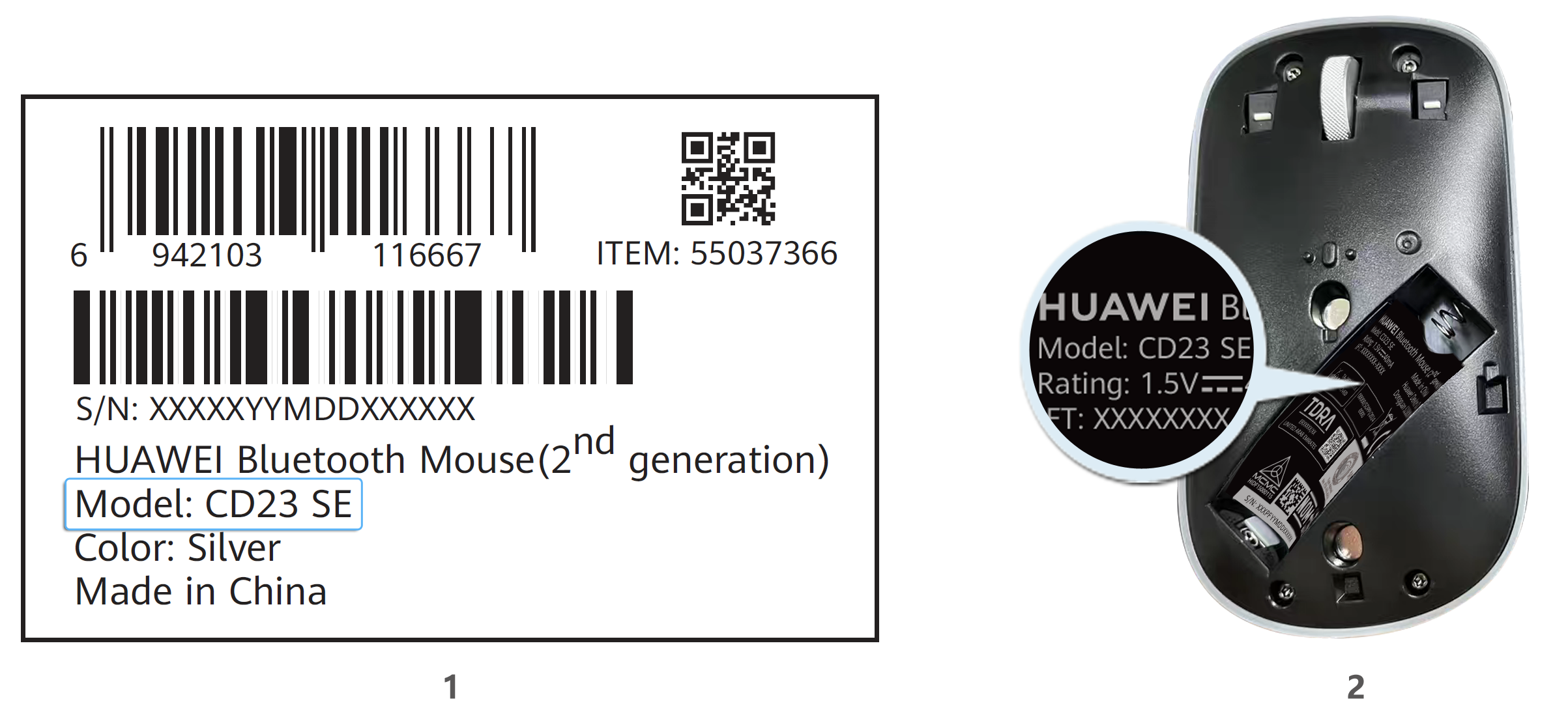
Connecting to a device via Bluetooth
The mouse can be connected to up to three devices through Bluetooth pairing. After a connection is set up, press the Flash-Switch button (or multi-device switch button, which is referred to as the Flash-Switch button) to switch between different devices.
The three multi-device indicators at the bottom of the mouse indicate Bluetooth channels 1, 2, and 3. Each Bluetooth channel can be used to connect to one device.
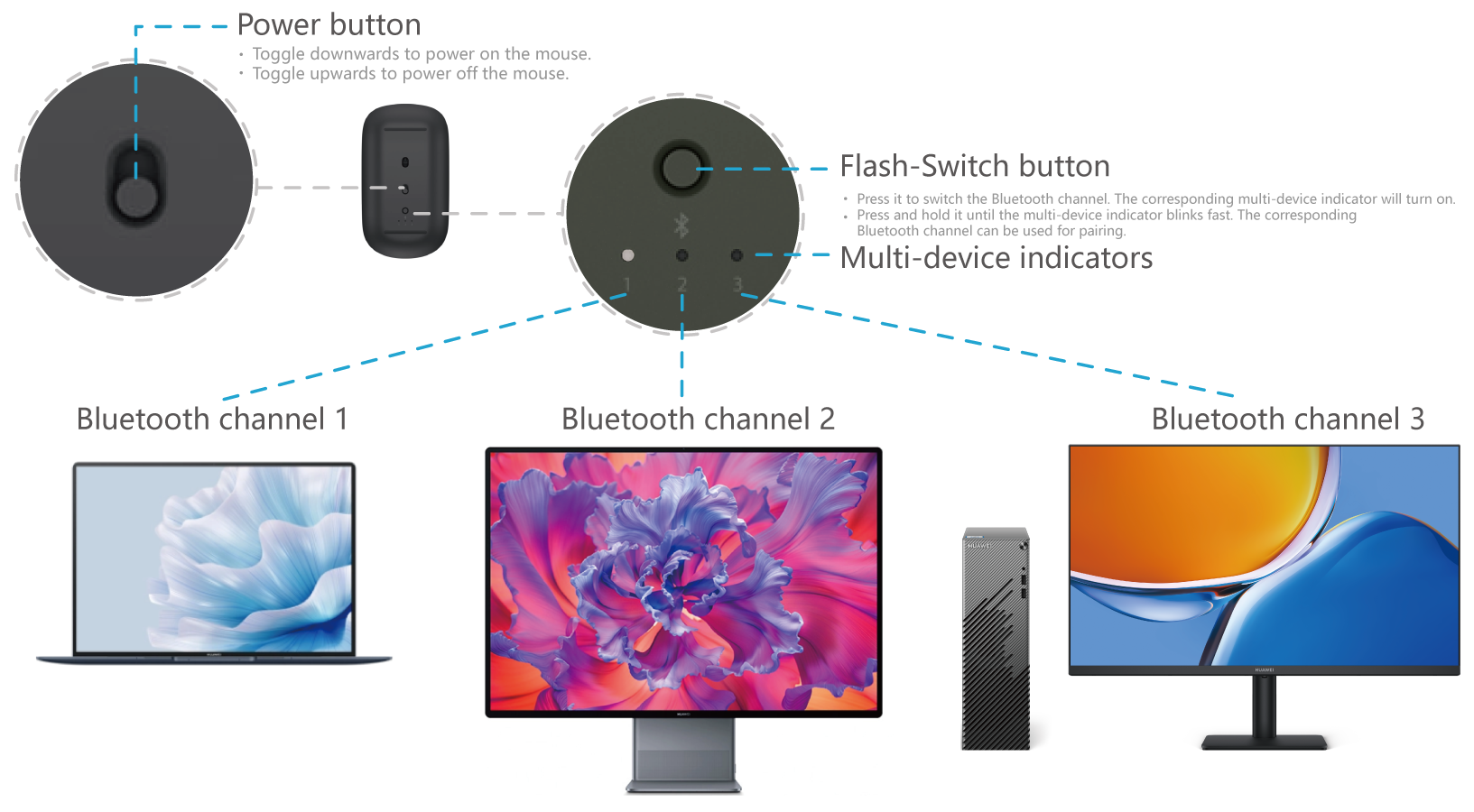
- Enable Bluetooth on devices such as a computer.
- Toggle the power switch at the bottom of the mouse downwards to power on the mouse. Press the Flash-Switch button to select Bluetooth channel 1 (the indicator of channel 1 is on). Press and hold the Flash-Switch button until the indicator of channel 1 flashes quickly. Bluetooth channel 1 can now be used for pairing.
- Place the mouse close to the desired device such as a computer. If a dialog box for connecting the mouse is displayed on the device, as shown in the following figures, click CONNECT or Connect. After the connection is successful, the mouse can be used. If no dialog box is displayed, go to step 4.
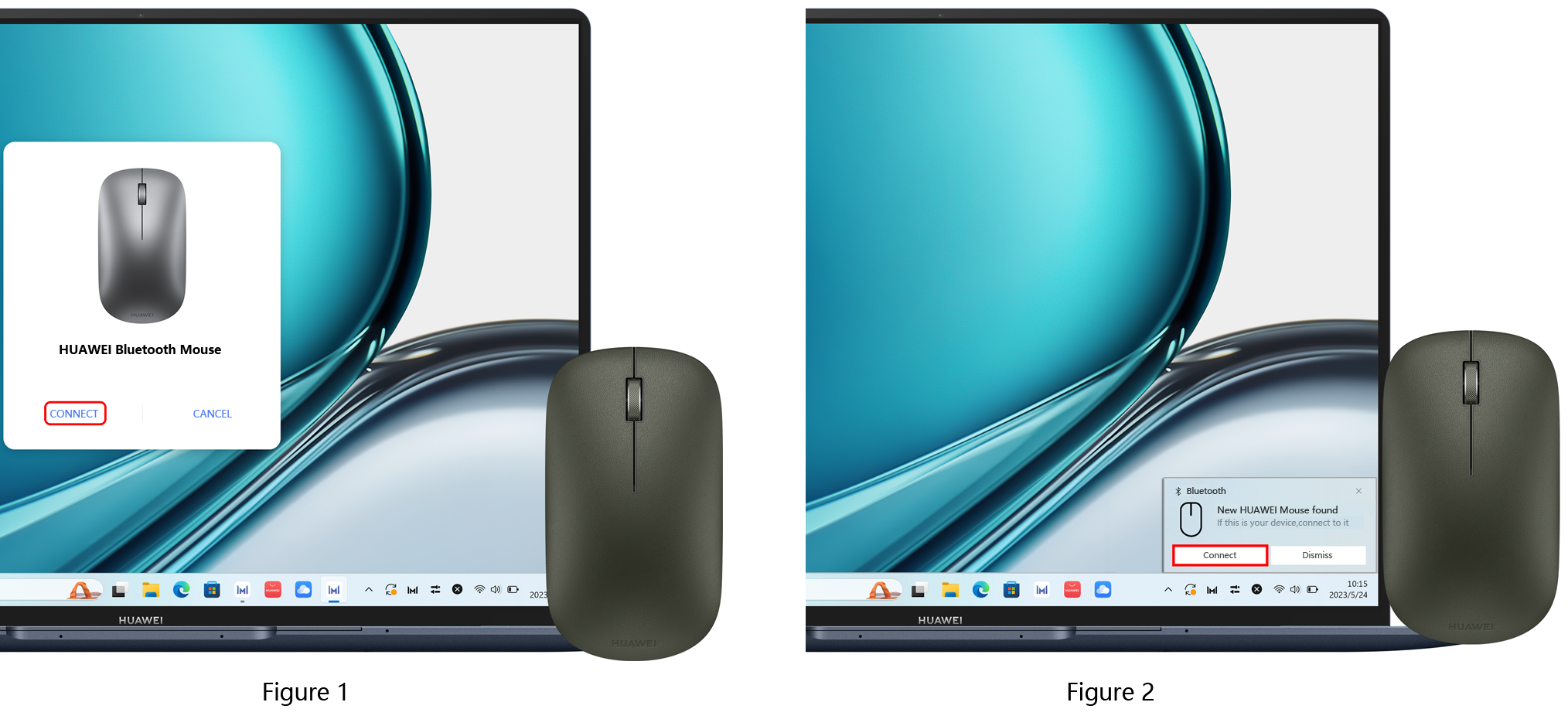
- Place the mouse close to certain HUAWEI devices, the connection dialog box shown in Figure 1 will be displayed. For details, see Using Proximity discovery on my PC to quickly connect to multiple devices.
- If you place the mouse close to a computer running Windows 10 1803 (RS4) or later and enable the Swift Pair feature on the computer, the connection dialog box shown in Figure 2 will be displayed.
- Add the mouse to the settings of a device such as a computer.
- Windows computers
- Click
 on the task bar at the bottom of the desktop, select
on the task bar at the bottom of the desktop, select  Settings, and click
Settings, and click  Bluetooth & devices (for Windows 10, go to ).
Bluetooth & devices (for Windows 10, go to ).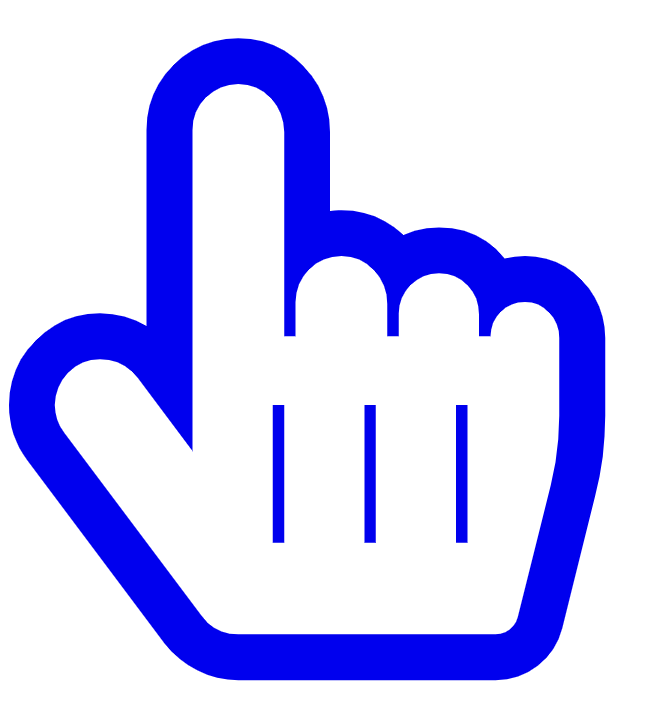 Click to go to Bluetooth & devices
Click to go to Bluetooth & devices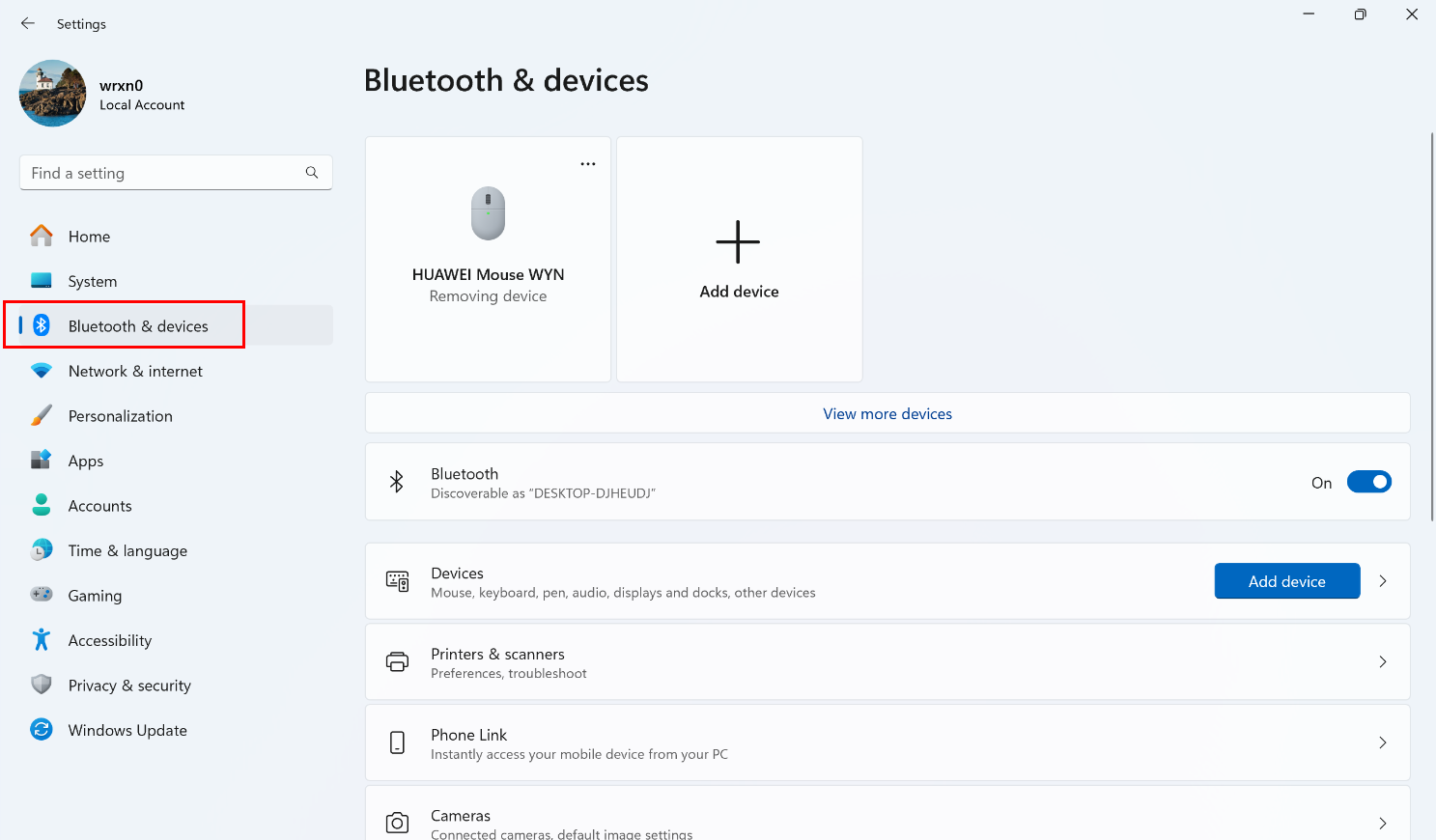
- Go to . From the list of available devices, select your HUAWEI mouse, whose name is usually "HUAWEI Mouse XX" (such as HUAWEI Mouse CD23). Follow the onscreen instructions to complete the pairing and connection. Then you can use the mouse.
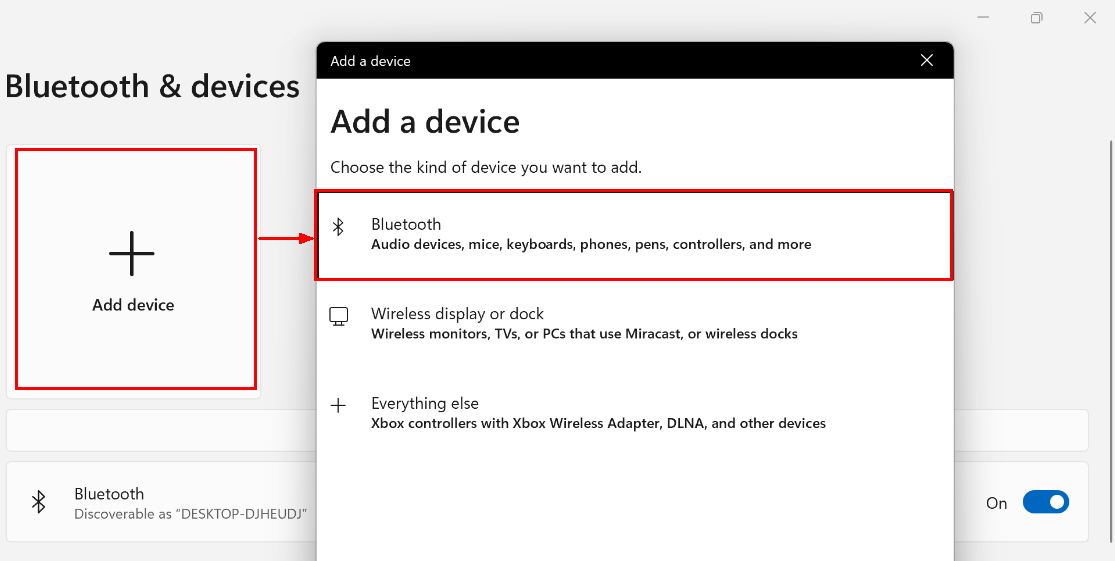
- Click
- macOS computers
- Click System Preferences in the floating window on the desktop, click the Bluetooth icon (
 ), and make sure that Bluetooth is enabled.
), and make sure that Bluetooth is enabled. - Drag the scroll bar on the right of the search result to find your HUAWEI mouse, whose name is usually "HUAWEI Mouse XX" (such as HUAWEI Mouse CD23). Click Connect and wait until the mouse is connected to the computer.
- Click System Preferences in the floating window on the desktop, click the Bluetooth icon (
- Bluetooth devices running other operating systems
Add the mouse via the device settings. For details, see the user guide of the device or consult the device service hotline.
- If your HUAWEI mouse is not detected by the device, or you wish to connect it to another device, press and hold the Flash-Switch button at the bottom of the mouse until the multi-device indicators flash quickly, indicating that the mouse is ready for pairing. You can then connect the devices again.
- If the connection fails after the mouse has been connected to a device, reconnect them after deleting the mouse from the device settings.
- Windows computers
- Continue to pair the second and third Bluetooth devices: Press the Flash-Switch button at the bottom of the mouse and select Bluetooth channel 2 (the indicator of channel 2 is on). Press and hold the Flash-Switch button until the indicator channel 2 flashes quickly. Bluetooth channel 2 can be used for pairing. Repeat step 3 or step 4 to pair with the second Bluetooth device. Repeat this step to pair with the third Bluetooth device.
Switch between the connected Bluetooth devices
After the mouse is connected to multiple devices via Bluetooth, press the Flash-Switch button to switch between the three Bluetooth channels in sequence. You can determine the selected Bluetooth channel based on the multi-device indicator.
For example, if you press the Flash-Switch button once when Bluetooth channel 1 is used, the indicator numbered 2 will turn on, indicating that Bluetooth channel 2 is used. If you press the Flash-Switch button again, the indicator numbered 3 will turn on, indicating that Bluetooth channel 3 is used. To switch back to channel 1, press the Flash-Switch button again.
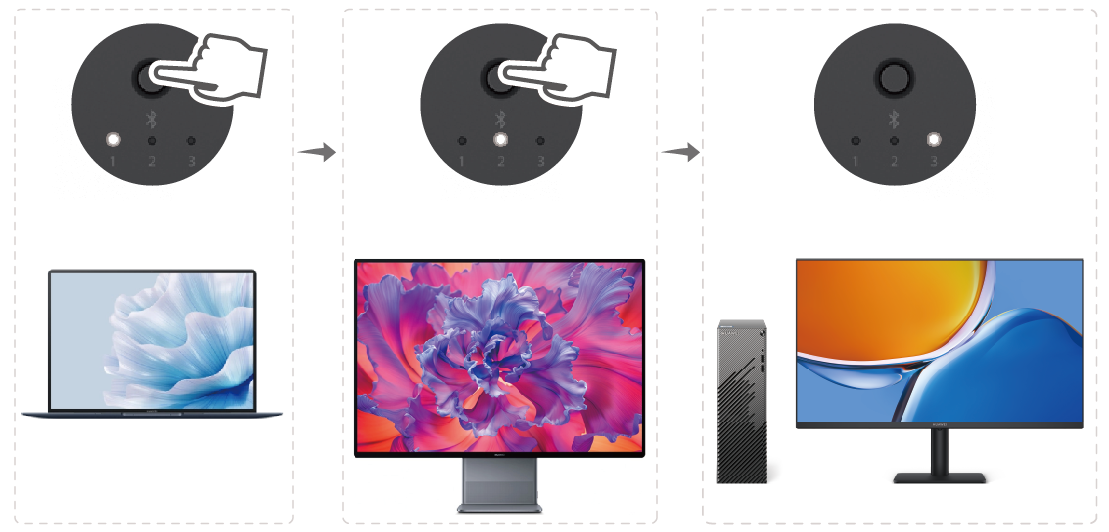
- The indicator color varies depending on the mouse model.
- If you forget the relationship between Bluetooth channels and your devices, press the Flash-Switch button to switch the Bluetooth channel, move the mouse, and check on which device the mouse cursor responds, to determine the device corresponding to the Bluetooth channel.
Model |
Pairing Method (Click the Link for Corresponding Operations) |
|---|---|
CD26 SE and WYN |
Pairing HUAWEI Wireless Mouse (CD26 SE/WYN) with a device (such as a computer) |
AD21 |
|
AF30 and CD20 |
Pairing HUAWEI Bluetooth Mouse (AF30 or CD20) with a Windows computer |
