Using HUAWEI MobileApp Engine to install mobile apps on a computer
| Using HUAWEI MobileApp Engine to install mobile apps on a computer |
HUAWEI MobileApp Engine allows you to run mobile apps on a Huawei computer and provides a wide range of features for these mobile apps, such as the Keyboard & controllers feature, Screen Recorder, Screenshot, Location, the Shake feature, and shortcut keys. In this way, you will be able to use mobile apps across systems with ease.
The HUAWEI MobileApp Engine features and UI may vary depending on the computer model and version.
I. Installing HUAWEI MobileApp Engine
Go to the home screen of Huawei PC Manager and click Install AppGallery. You will then be redirected to a web page to download and install HUAWEI AppGallery. Then open HUAWEI AppGallery and go to Search > Mobile Apps to install mobile apps. When you are installing mobile apps, you will be prompted to install HUAWEI MobileApp Engine. Click Install. After the installation is complete, you will be able to install mobile apps in HUAWEI AppGallery.
Some devices support this feature. The actual situation shall prevail.
II. Running mobile apps on the computer
- Double-click an app's shortcut icon to open the app. When you open an app for the first time, a large number of resources need to be loaded and therefore it will take a long time to finish loading. Please wait patiently.
- When you open an app, a prompt may be displayed asking you whether to grant the control permission to the user account. If you select No, you will not be able to use the app.
- Running HUAWEI MobileApp Engine depends on the virtualization settings of the Windows system, such as the Virtualization Technology switch and Hyper-V settings in the BIOS. If you cannot open HUAWEI MobileApp Engine, follow the onscreen instructions in the prompt, configure the required settings, and try again.
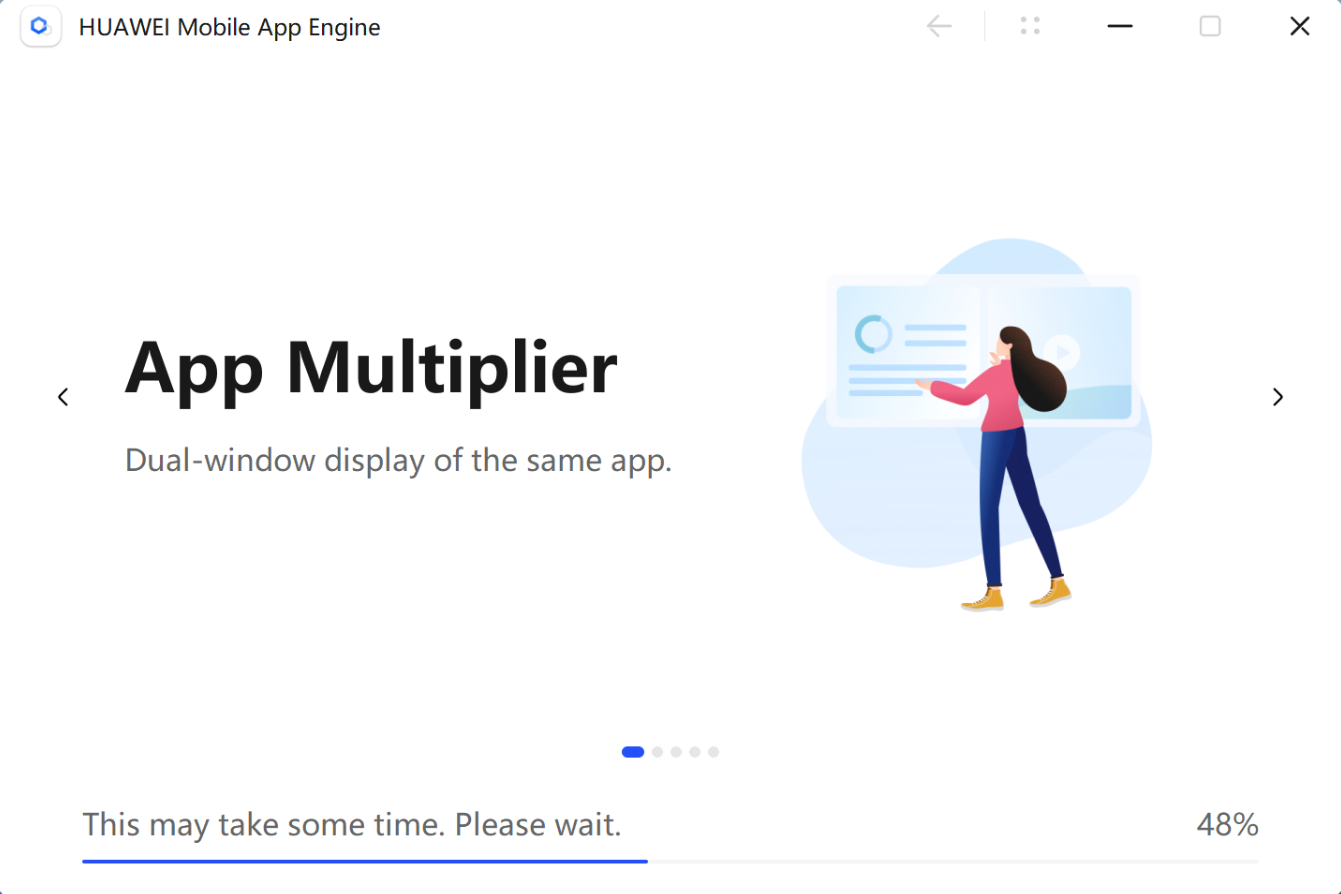
- Use the app the same way as you use it on your phone. Various key features are available to provide a fun experience.
Currently, the number of mobile apps that can run simultaneously depends on the memory size of the computer. A maximum of three mobile apps can run at a time on a computer with 16 GB memory and only one mobile app can run at a time on a computer with 8 GB memory.
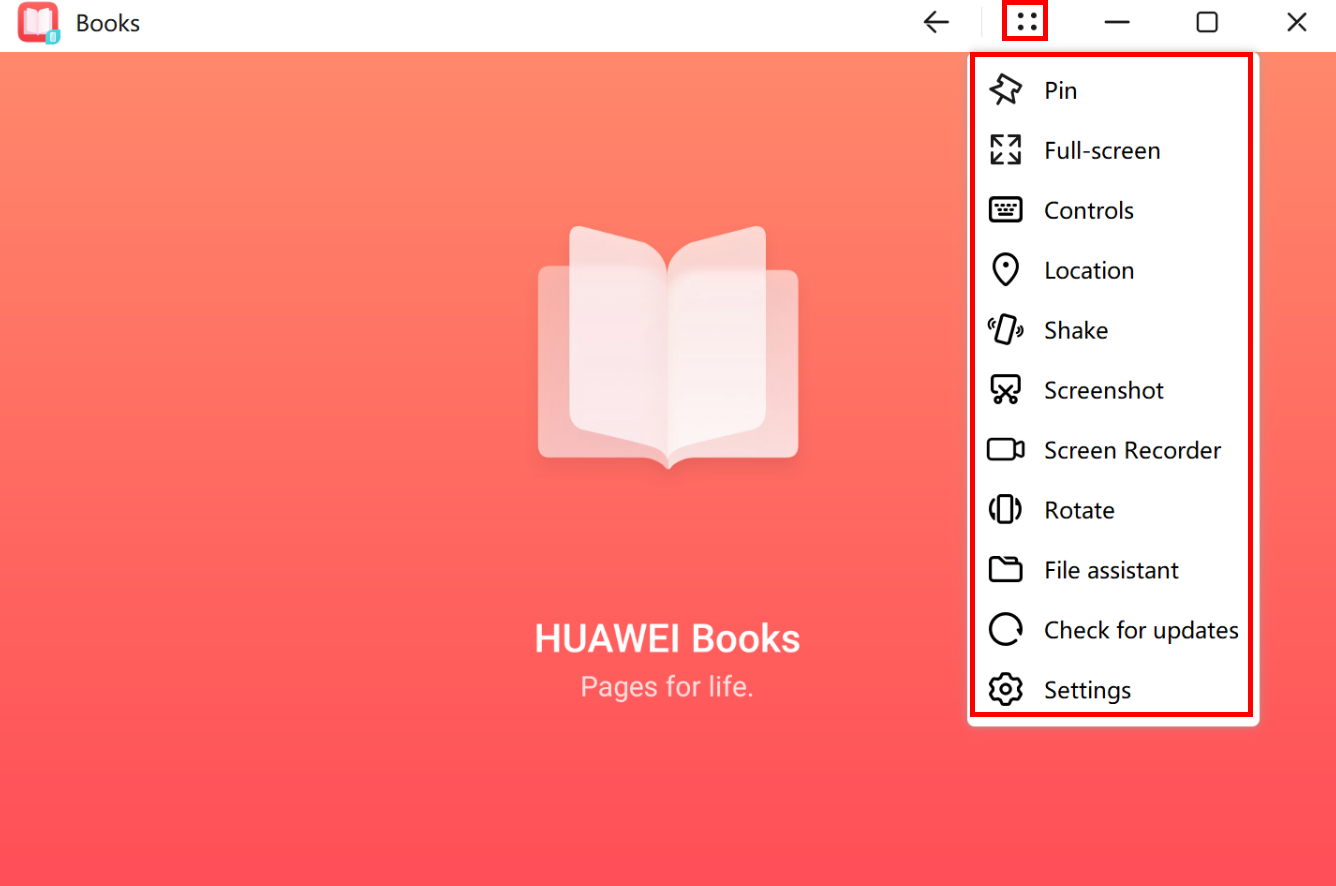
III. Key features
1. Gestures in Full-screen mode
If your computer comes with a touchscreen and is running mobile apps in Full-screen mode, you will be able to use gestures the same way as you use those on your phone or tablet to control the mobile apps. For example, swipe inward from the left or right edge to return to the previous screen, swipe up from the bottom edge to return to the system's home screen, and swipe down from the top edge to display the title bar.
For more gestures, click the More icon in a mobile app and go to Settings > Gesture navigation.
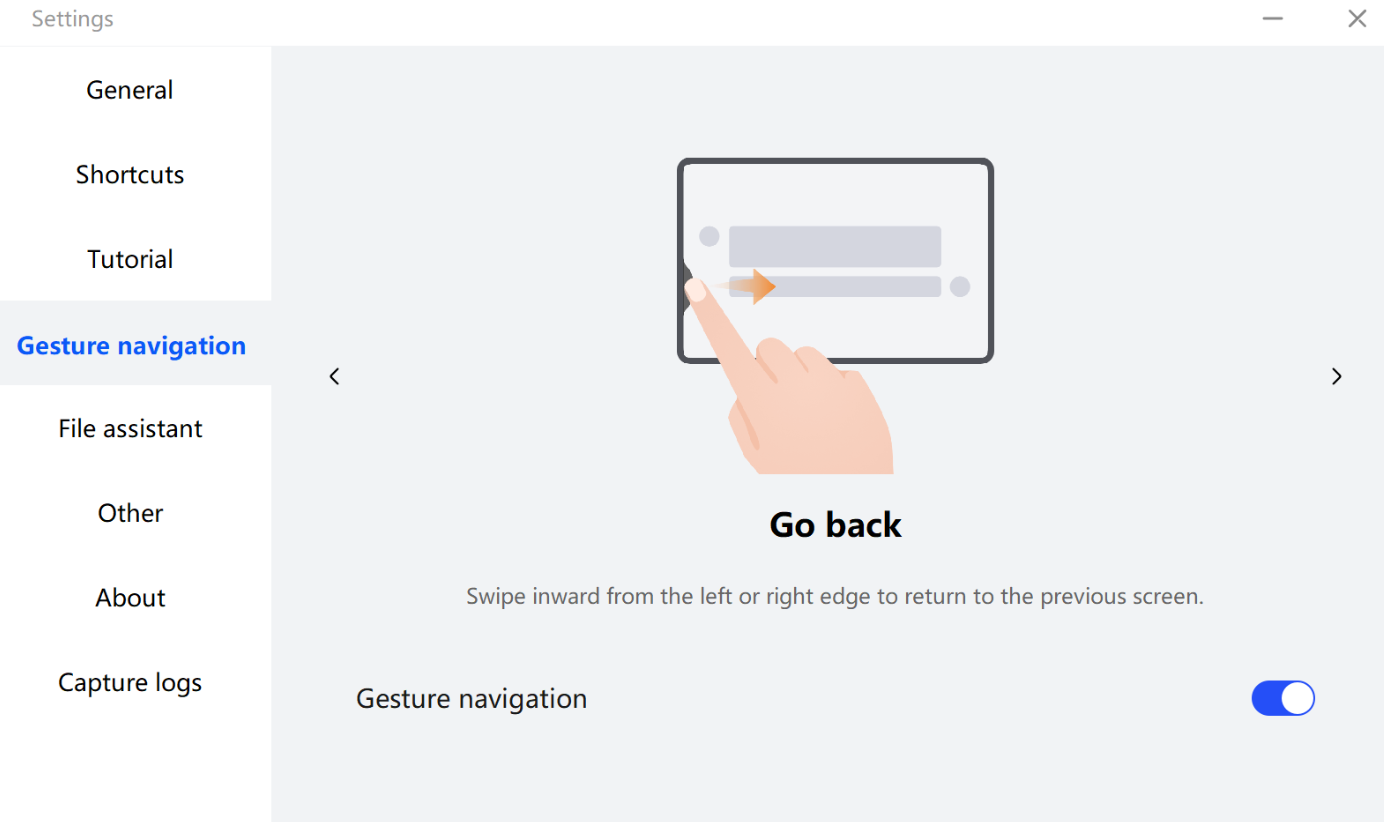
2. App Multiplier
Some mobile apps support App Multiplier. With this feature, a mobile app can be displayed in two windows on the left and right in landscape mode on a large screen for you to view information at a glance.
The apps that support App Multiplier may vary. The actual situation shall prevail.
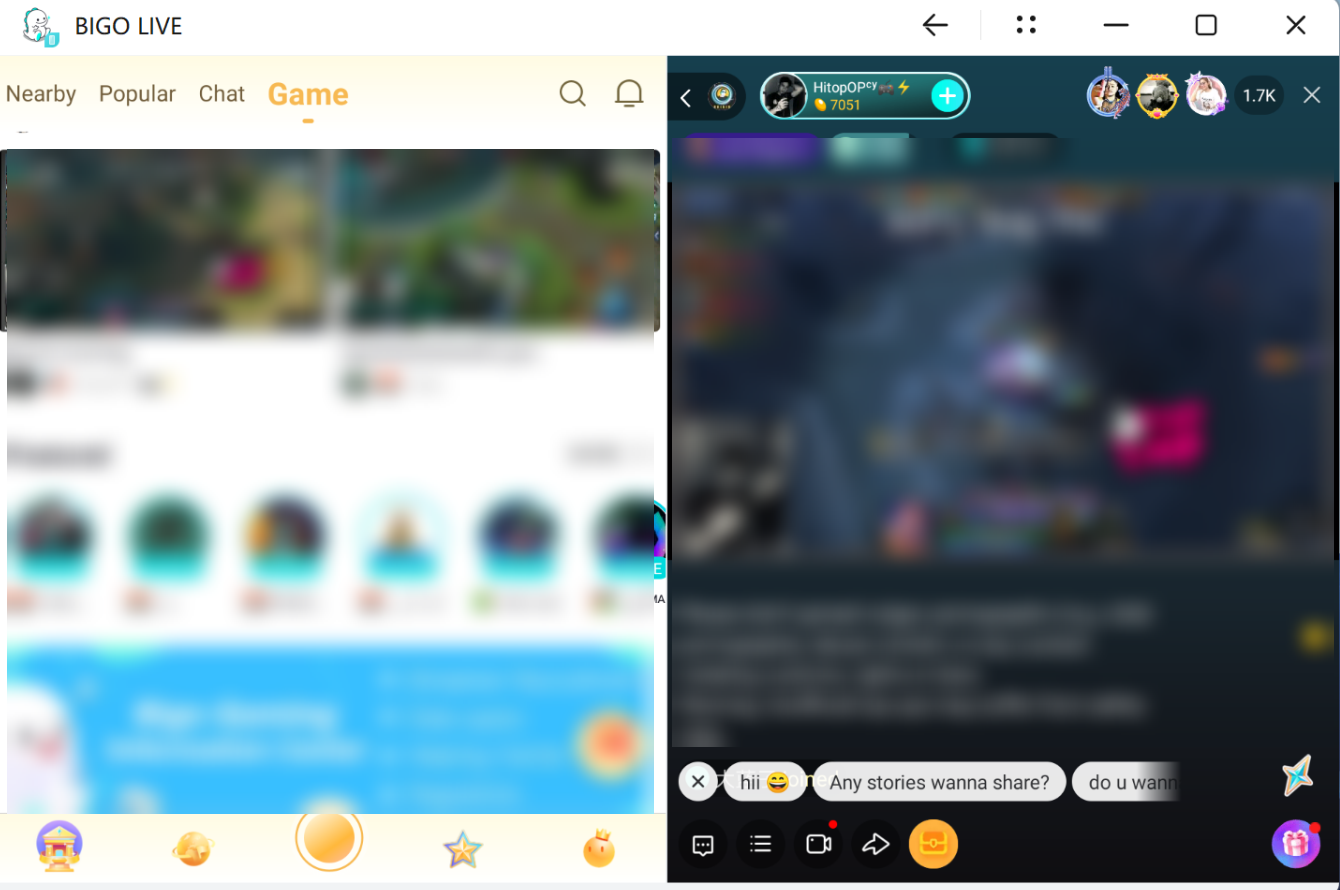
3. Data transfers
You can transfer, browse, and edit files in mobile apps and on your computer.
a. By default, the system gives priority to a computer app for opening files in a mobile app. For example, if you receive a Word document when using WeChat, you can directly open and edit the document using Word on your computer.
b. You can drag and drop files in the Windows operating system and files in mobile apps for transfers. For example, drag a file from your computer to a mobile app such as WeChat and QQ. In the mobile app window, click the More icon, go to File assistant > Open mobile device file, and drag the file from the app to the Windows desktop or a folder.
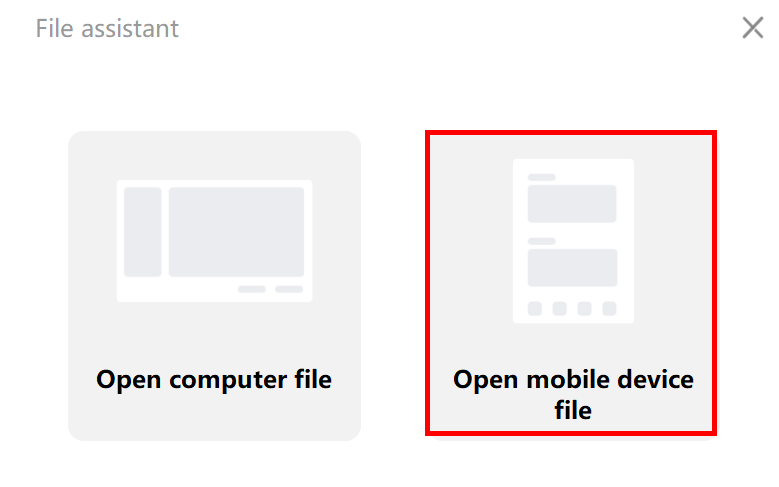
4. Keyboard & controllers
In a mobile app window, click the More icon, choose Keyboard, and follow the onscreen instructions to set the Keyboard & controllers feature.
The Keyboard & controllers settings can convert the touchscreen operations used on mobile phones and tablets into accurate and quick operations using a keyboard, mouse, and controller on your computer. This feature is perfect for a mobile gaming experience.
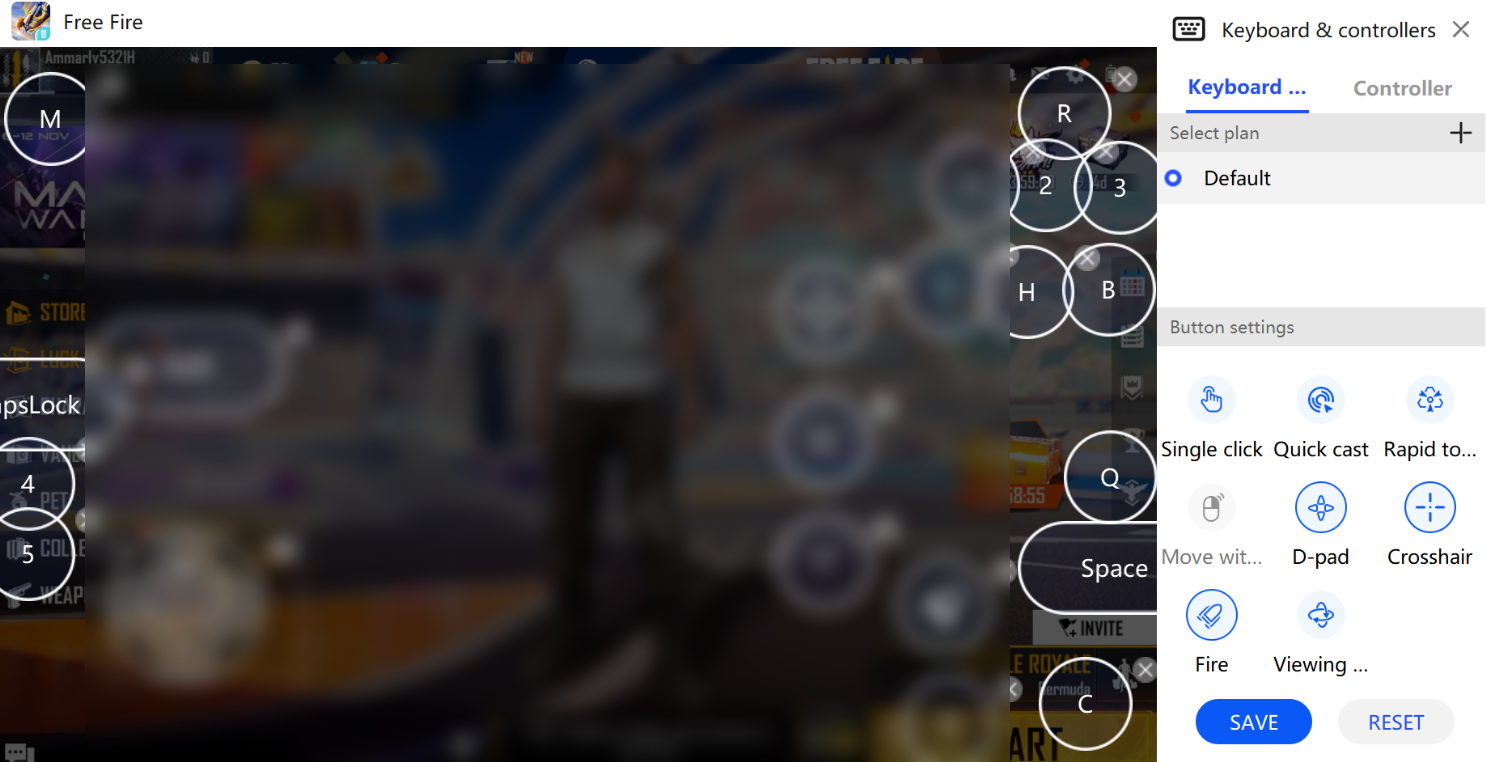
5. Location
HUAWEI MobileApp Engine provides the location service. If the positioning is not accurate enough, you can click the More icon in the mobile app window and select Location to manually select your location. Everyday services such as taxi hailing and take-out can also be completed on your computer.
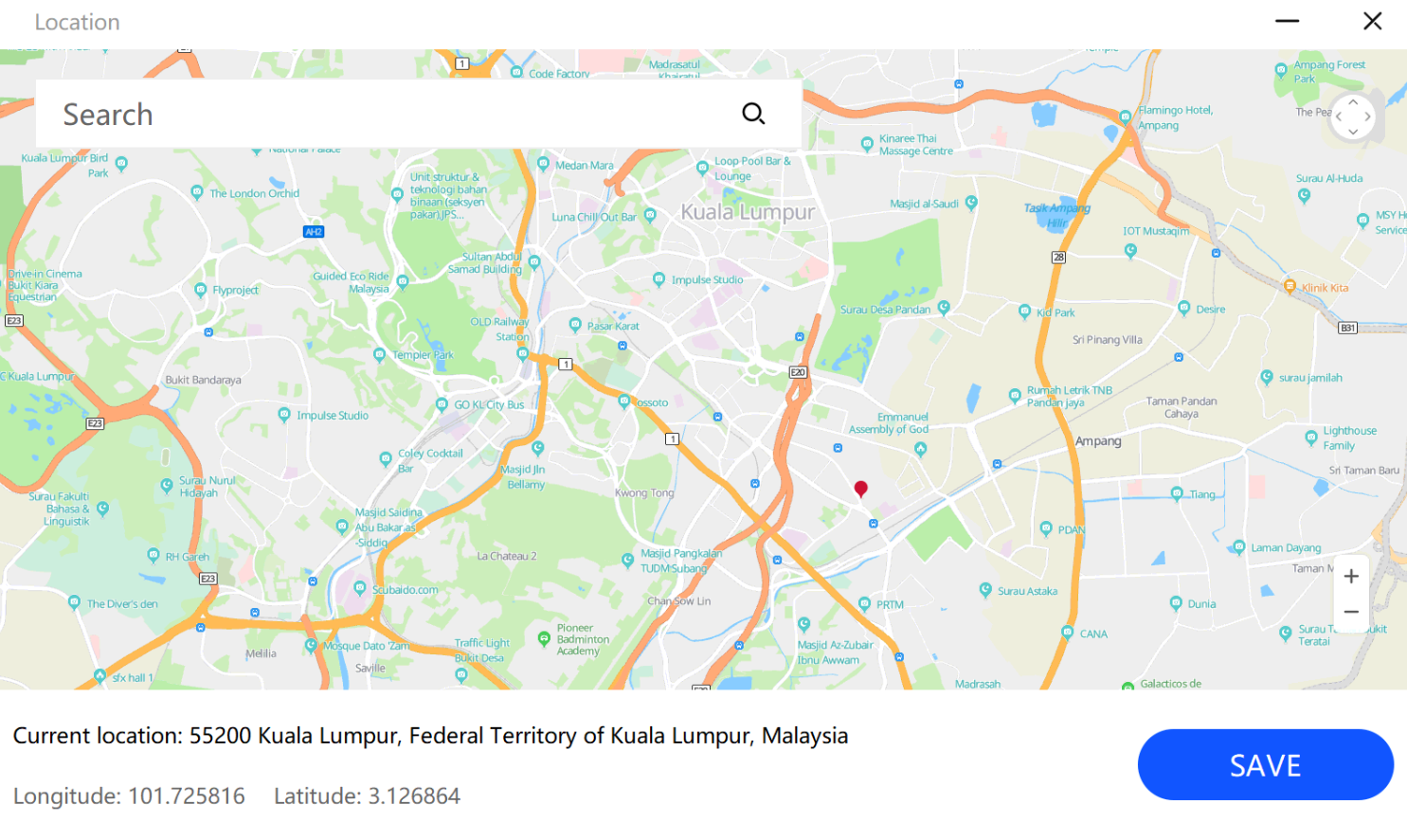
6. Screenshot and Screen Recorder
In a mobile app window, click the More icon and select Screenshot or Screen Recorder, and take a screenshot or record the current app's screen.
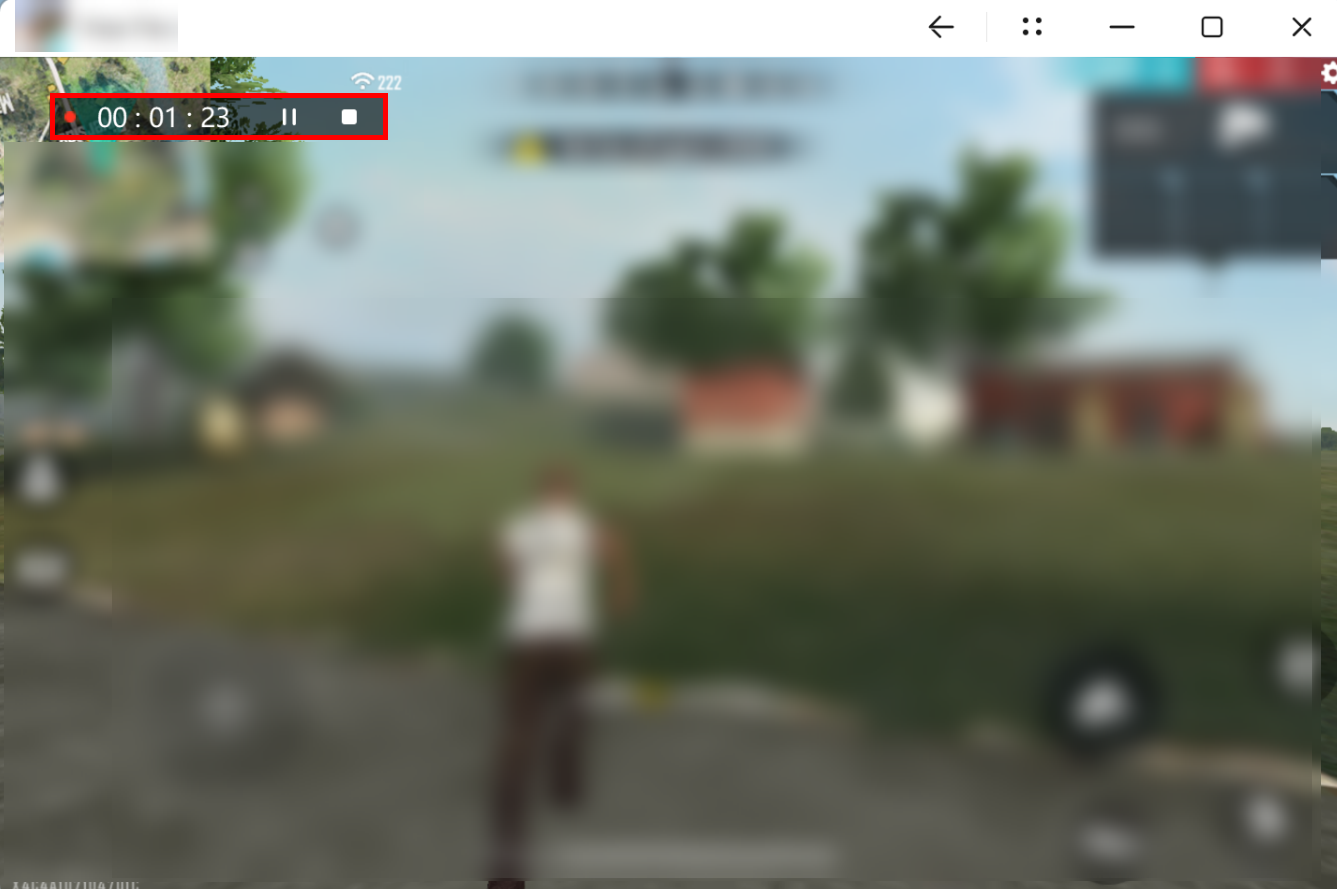
7. Shake feature
Want to shake to find a friend? If so, you can click the More icon in a mobile app window and select Shake to use this feature.
8. Rotate feature
Some mobile apps support landscape and portrait modes. In a mobile app window, click the More icon and select Rotate to switch between landscape and portrait modes on your computer.
This feature is only available for some apps. The actual situation shall prevail.
9. Interoperability with clipboards/computer input methods
You can copy and paste text between mobile apps and the Windows system and use an input method on your computer to enter text in mobile apps.
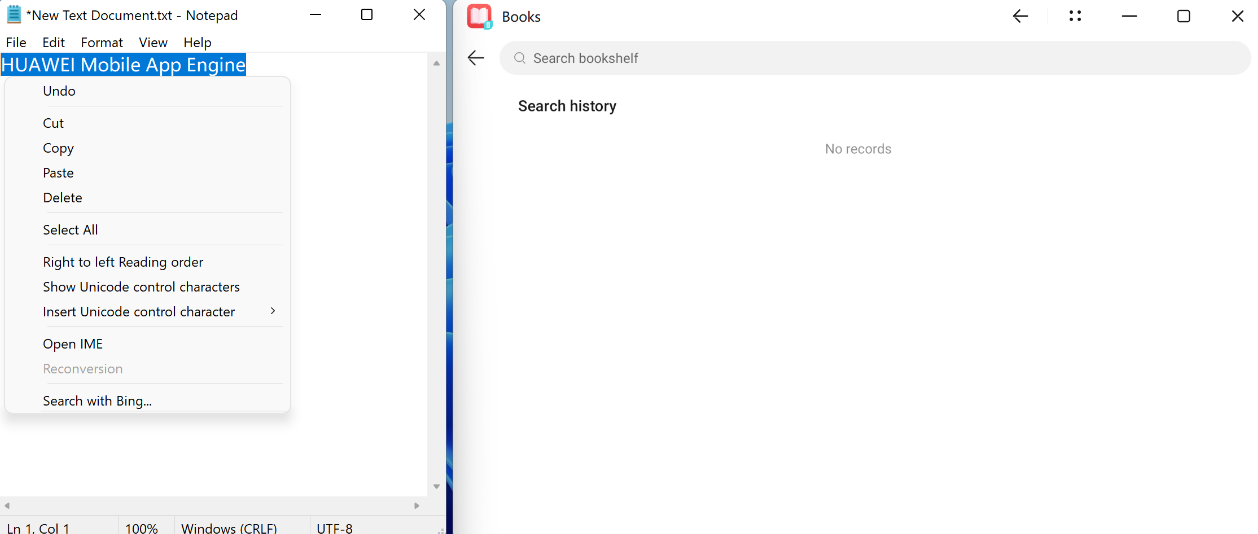
IV. Managing mobile apps
Open HUAWEI AppGallery and select Me to view the mobile apps you have installed. Right-click the app you want to uninstall and select Uninstall from the shortcut menu. Follow the onscreen instructions to uninstall the app.
You can also enter "Control Panel" in the search box on the taskbar of the Windows operating system, open it, and click Uninstall a program to uninstall the mobile apps you have installed.



