Adding and using printers in HUAWEI PC Manager
| Adding and using printers in HUAWEI PC Manager |
If you are using a HUAWEI computer running Windows, you can directly add a printer to HUAWEI PC Manager to quickly print files from your computer, scan files to your computer, and remotely use the printer. These easy and convenient operations can greatly boost your working efficiency.
To use this feature, HUAWEI PC Manager version 12.0 or later is required. The display of the operation screen may vary depending on the version of PC Manager. Please act in accordance with the case at hand.
1. Downloading PC Manager
Go to https://consumer.huawei.com/en/support/pc-manager/ and download and install the latest version of PC Manager.
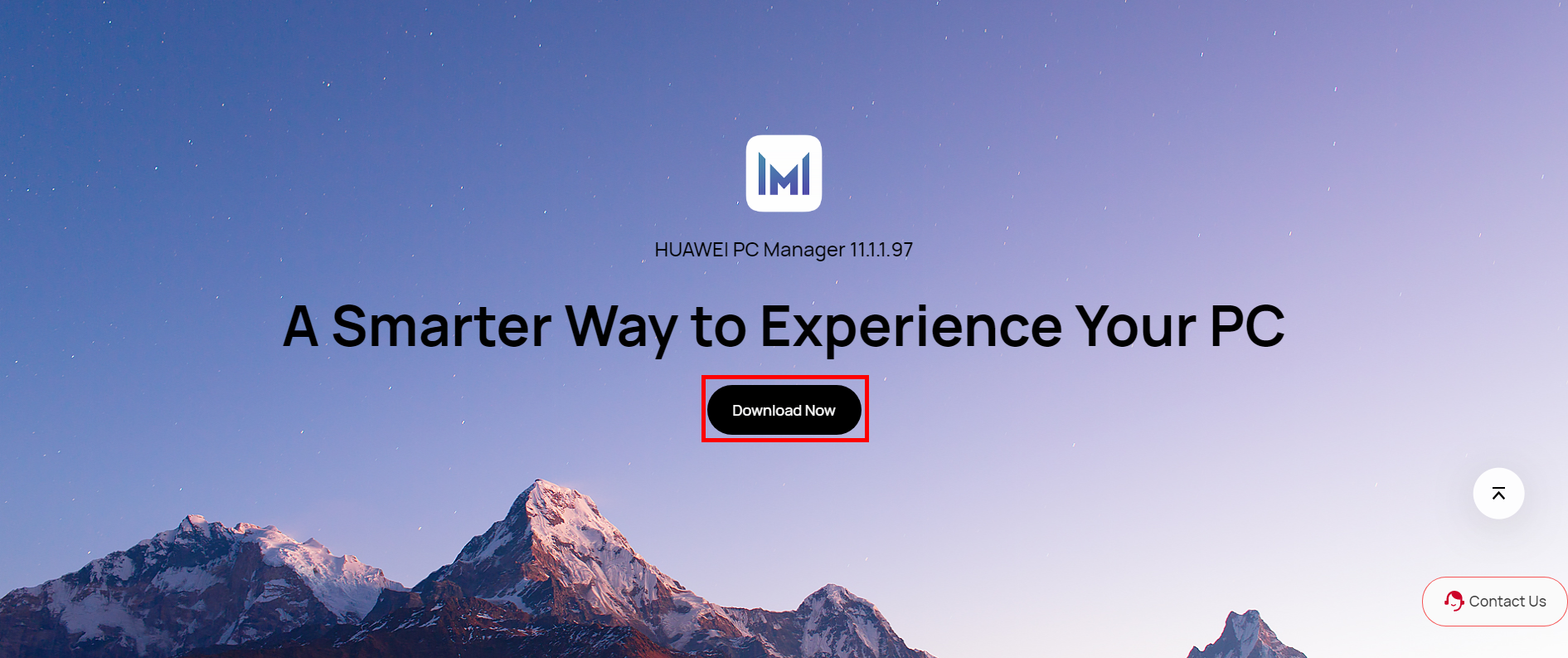
2. Adding a printer
The printer supports 2.4 GHz Wi-Fi networks but does not support 5 GHz Wi-Fi networks. Ensure that your Wi-Fi network works on the 2.4 GHz frequency band. In addition, the printer does not support hotspots from portals in public places, such as airports and hotels.
When Bluetooth is enabled and your computer is connected to the Internet, add a printer using any of the following methods:
Method 1: Scanning for a printer on the computer
If no printer is detected, reset the network by pressing and holding the printer's Network button for more than 3 seconds until the button flashes.
Method 2: Discovering a printer through proximity detection
When the Network button on the printer flashes and the printer is ready for network configuration, some HUAWEI computers running Windows can detect the nearby printer and quickly connect to it. Make sure PC Manager is working. Place the computer within 1 meter of the printer. The computer will automatically detect the printer, and a connection pop-up window will be displayed. Follow the onscreen instructions to finish the connection.
If no printer is detected, reset the network by pressing and holding the printer's Network button for more than 3 seconds until the button flashes.
Method 3: Automatically adding a printer to the computer
If your printer has been configured with the network through a device such as your phone, log in to PC Manager with the same HUAWEI ID as your phone. The printer will be automatically added to the computer. Select the printer card and download the related plug-ins to use the printer.
Method 4: Manually adding a printer on the LAN
When the printer has been configured with the network through other devices, or connected to a wired network, and is on the same LAN of the computer, open HUAWEI PC Manager on your computer, log in with your HUAWEI ID, and go to My devices > Add device > ADD MANUALLY to select the printer. The computer will automatically scan for the printers on the LAN. Select the printer you want to connect and follow the onscreen instructions to finish the connection.
Method 5: Connecting a printer using a USB cable
- Use the USB cable that came with the printer to connect your computer to the printer. Insert the USB-B port of the USB cable into the USB-B port of the printer and the USB-A port into the USB-A port of the computer. (If your computer does not have a USB-A port, connect your computer to a HUAWEI docking station first.)
- A connection pop-up window will be displayed on the computer. Select the option for connection and follow the onscreen instructions to complete the connection.
3. Printing/Copying/Scanning/Firmware update
- On the My devices screen of PC Manager, select the HUAWEI printer to navigate to the printer homepage.
- You can check the current state of the printer, for example, whether it is on Standby or Busy. You can also monitor the toner level. When the toner level is low, promptly replace the toner cartridge.
- Select Print, Copy, Scan or Firmware Update as required, and follow the onscreen instructions to use the printer.
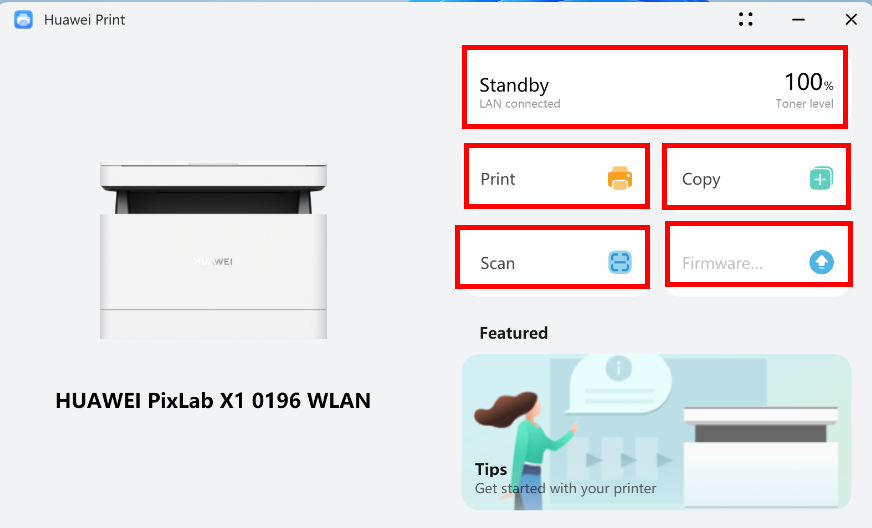
Option
Description
Print
Click Print, select the image or file you want to print, then click PRINT.
Copy
- Both single-sided and double-sided copying are supported. On the copy preview screen, set the Print type.
- Documents can be copied in N-in-one mode. On the copy preview screen, select Copies, and select the number of pages you would like on each sheet, then follow the onscreen instructions to position the original file.
Scan
- Color, black and white, and grayscale scanning are supported.
- By default, the scanned file is in JPG format. You can also save it as a PDF file.
Firmware Update
Select to check for, and install a new firmware version.
- The HUAWEI printer driver is automatically downloaded and installed when you add a HUAWEI printer to PC Manager. You can also open the file you would like to print, then press Ctrl+P to start printing. Use this method if you need to print remotely or set up more page parameters before printing. For example, open the document to be printed in Word, then press Ctrl+P, and select the Huawei printer from the printer list. After setting up page parameters, you can start printing.

4. Device settings
- On the home screen of the Huawei Print client, click the More icon in the upper right corner and select Settings.
- Follow the onscreen instructions to set the path for storing scanned files, setting the printer sleep time, and viewing the network settings.

Option
Description
General
- View and change the path for saving scanned documents from the printer.
- Enable or disable the remote printing feature.
Settings
- Set the printer name and location.
- Set the printer sleep time.
- Print a test page.
- View the firmware version, printer model, and printer serial number.
Network
When a USB connection is used, you can configure the printer network to be the same as that of the computer, so that you can use the printer wirelessly. If your printer has been configured with a wireless network, you can switch to another available network through the network settings.
Advanced
- Reset toner cartridge: Select this option after you replace the toner cartridge, in order to reset the toner cartridge.
- Reset drum unit: Select this option after you replace the drum cartridge, in order to reset the drum cartridge.
- Reset fuser: Select this option when a fuser unit error occurs (indicated by the error code D6/D7/D8/D9/DA/DB on the panel). Power off the printer, and wait for 5 to 10 minutes before powering on the printer again. If the issue persists after the device is powered on again, contact the official after-sales channel for assistance.
- Top margin (mm) and Left margin (mm): Set the printing margin. The printer has been calibrated before delivery. If you find that the printed result deviates, you can re-calibrate the position by adjusting these margin options.
- Image density: Adjust the toner density of the printer.
- Factory reset: Select this option to restore all configurations of the printer to the factory settings. After doing this, you need to re-configure the network for the printer.
About
View the Huawei Print user agreement, and the current version number of the Huawei Print plug-in.
5. Remove a device
On the printer homepage, touch the More icon in the upper right corner, and select Delete printer to remove the device from My devices.

