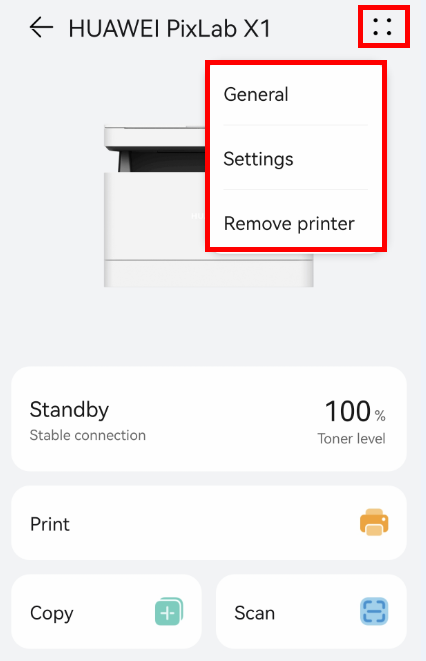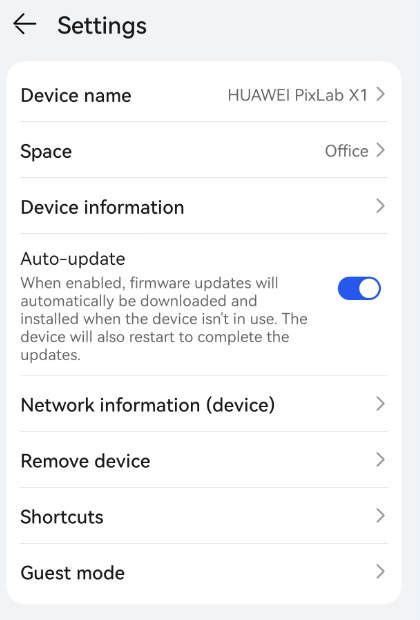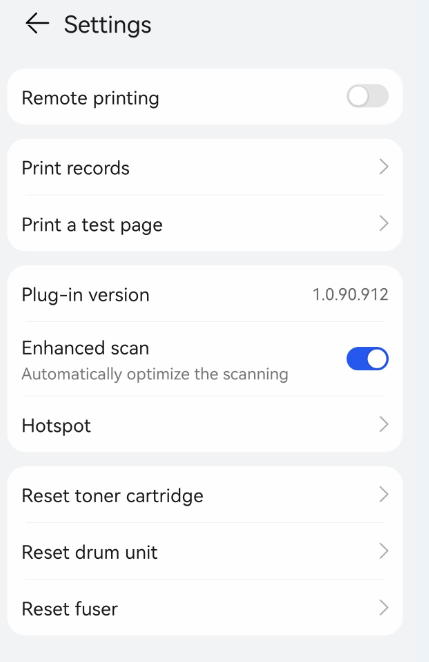Connect to and share a HUAWEI laser printer using HUAWEI AI Life on a phone/tablet
| Connect to and share a HUAWEI laser printer using HUAWEI AI Life on a phone/tablet |
You can add a HUAWEI printer to the HUAWEI AI Life app on your phone or tablet, for easy file printing (including remote printing), scanning, and printer sharing (available also in Guest mode).
The interface of AI Life varies depending on the device and app version.
1. Add a printer to the HUAWEI AI Life app
- Enable Bluetooth and location permissions on your phone or tablet, and connect your phone or tablet to the router's Wi-Fi network.
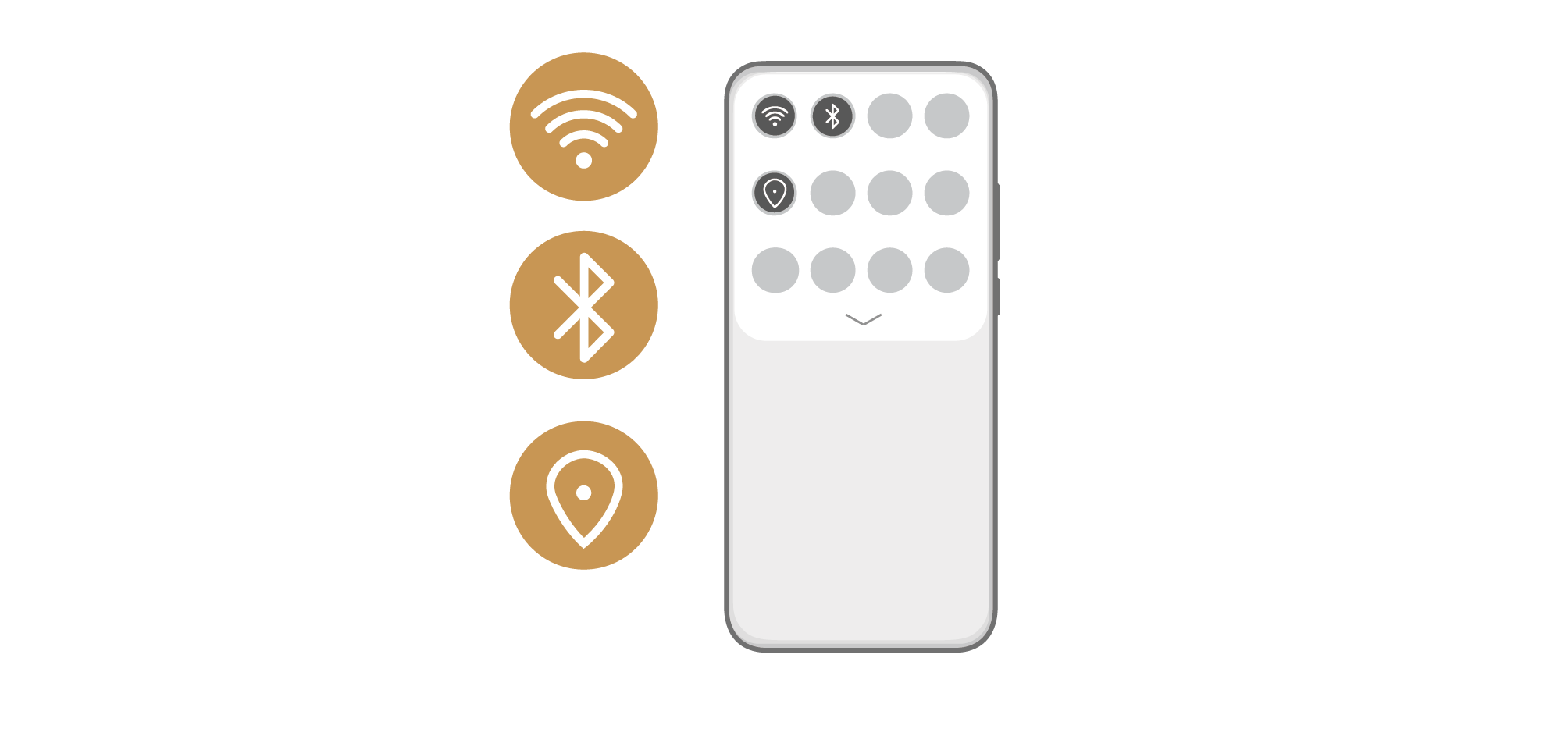
- Search for "HUAWEI AI Life" in AppGallery or scan the following QR code to download and install the latest version of HUAWEI AI Life.
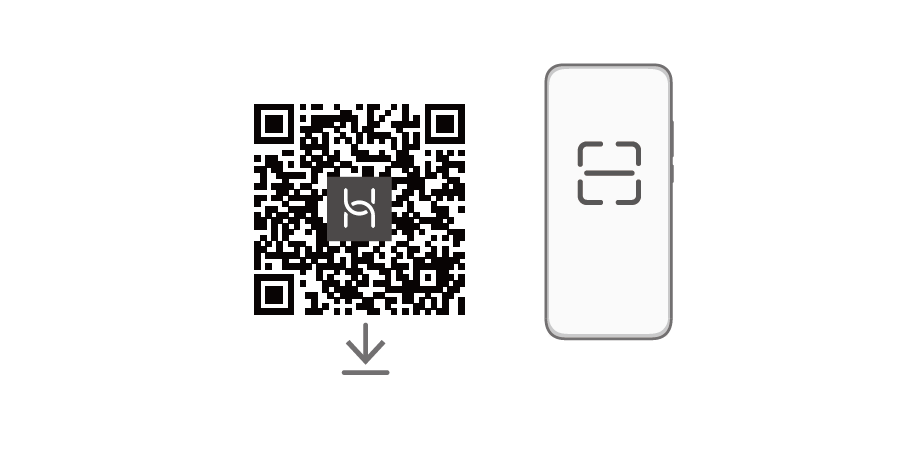
- Open the HUAWEI AI Life app, follow the onscreen instructions, touch LOG IN, register or log in to a HUAWEI ID, touch the plus icon (+), and touch Add device.
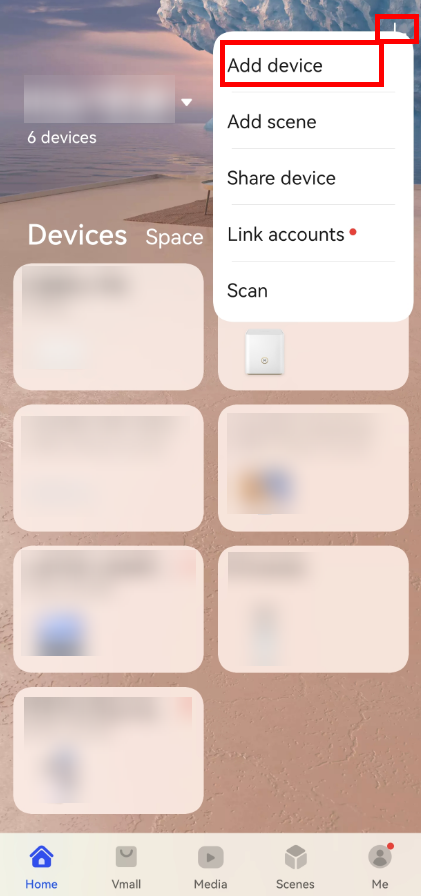
- After HUAWEI AI Life detects the printer, touch CONNECT, confirm the Wi-Fi name and enter the password of the router to which the printer is connected, and touch NEXT. After the system displays a message indicating that the printer is connected, set the printer location, name, and shared devices, and touch DONE.
- If no printer is found or the connection fails, press and hold the network button
 on the printer for more than 3 seconds until the indicator of the network button
on the printer for more than 3 seconds until the indicator of the network button  blinks white. The printer enters the network configuration state again.
blinks white. The printer enters the network configuration state again. - Printers can only connect to 2.4 GHz Wi-Fi networks, but not 5 GHz Wi-Fi networks. Generally, the name of a 2.4 GHz Wi-Fi network contains "2.4G". If you are not sure whether the network is 2.4 GHz, contact your network carrier. Printers do not support Portal hotspots in places such as airports and hotels.
- If a pop-up window for Bluetooth pairing is displayed, confirm the pairing.
- If you are using a phone running EMUI 12, or a HarmonyOS tablet, you can also connect the printer to your phone or tablet using proximity connection. To do so, place your phone/tablet within 30 cm of the printer. A connection pop-up window will then be displayed. Follow the onscreen instructions to add the printer.
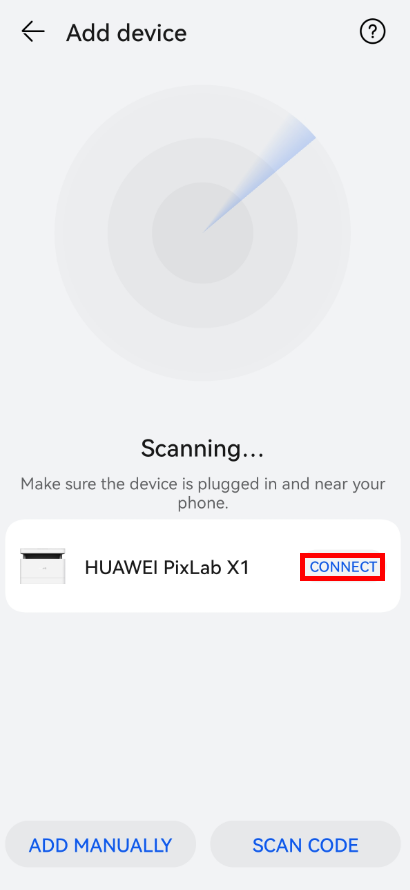
- If no printer is found or the connection fails, press and hold the network button
- Touch the newly generated printer card in HUAWEI AI Life and wait until the printer plug-in is downloaded. The configuration is complete. The HUAWEI ID used to log in to the AI Life app is the administrator account of the printer.
2. Share a printer
- On the desired phone or tablet that needs to share a printer, search for HUAWEI AI Life in AppGallery or scan the following QR code to download and install the latest version of HUAWEI AI Life.
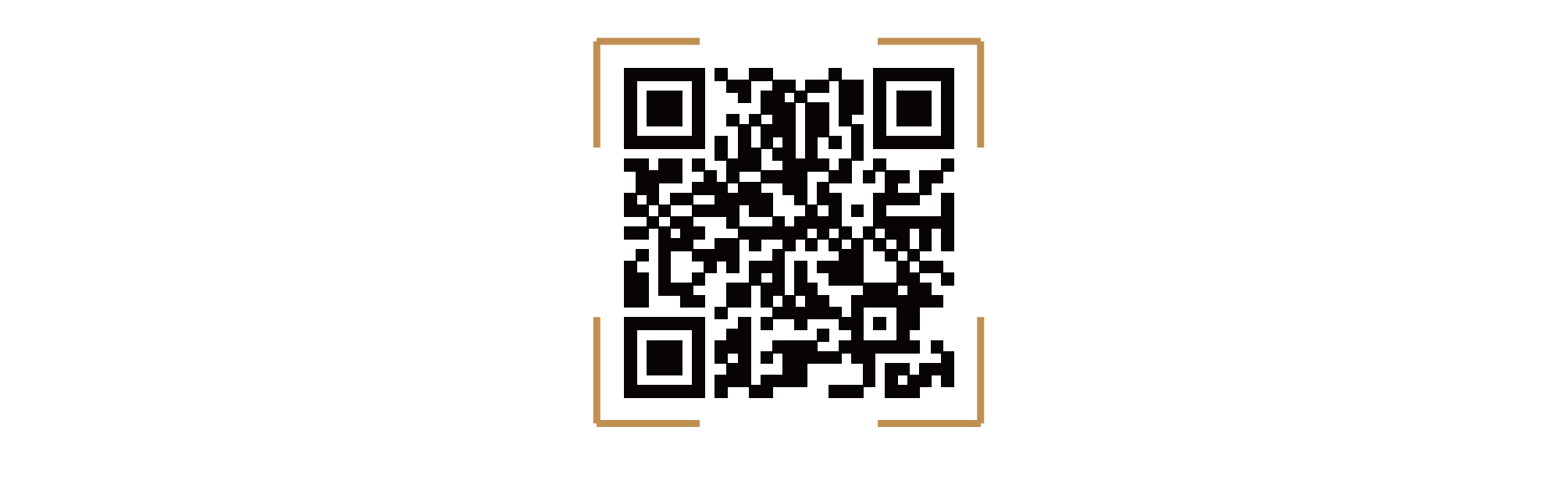
- Open the HUAWEI AI Life app, follow the onscreen instructions, and touch LOG IN to register or log in with a HUAWEI ID.
- Open HUAWEI AI Life on the administrator's device (the device used for network configuration of the printer), touch and hold the printer card, touch Share, and select a sharing mode.
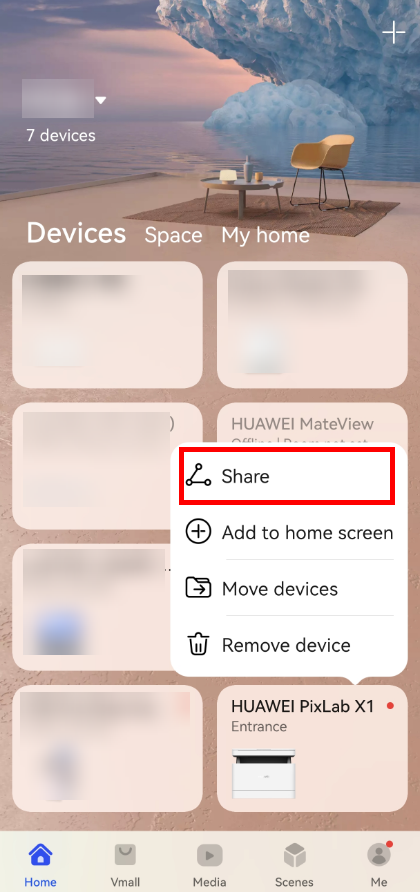
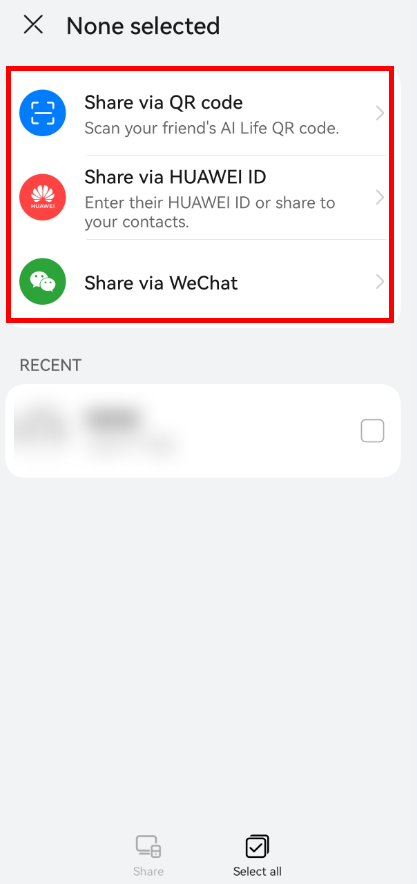
- After the recipient phone or tablet accepts the sharing, a printer card will be automatically displayed in the AI Life app. Touch the printer card to use the printing (including remote printing), copying, and scanning functions of the printer.
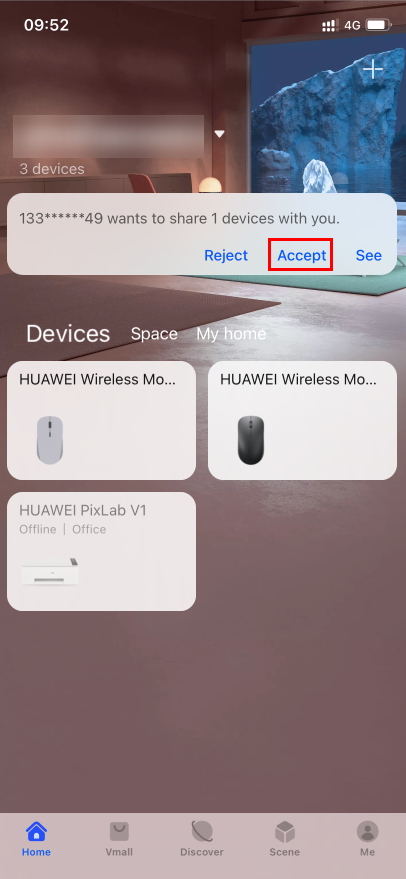
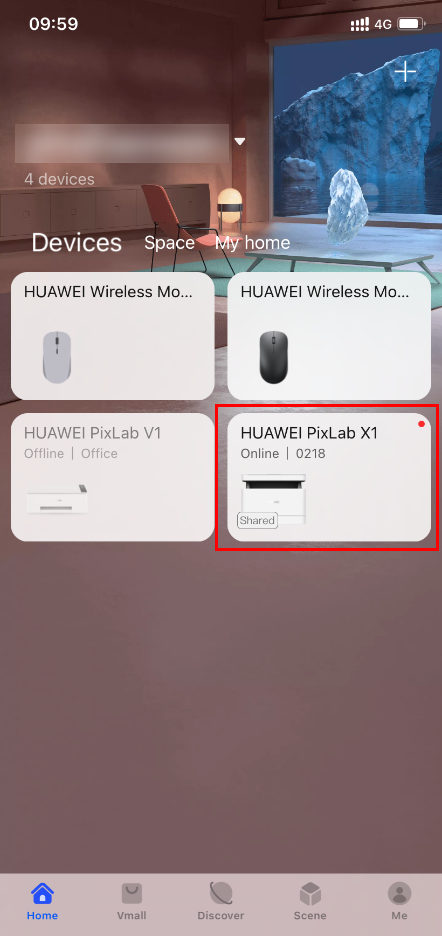
3. Print/Copy/Scan
- On the home screen of HUAWEI AI Life, touch the printer card to navigate to the printer homepage.
- You can check the current state of the printer, for example, Standby or Busy. You can also monitor the toner level. When the toner level is low, promptly replace the toner cartridge.
- Select Print, Copy or Scan as required, and follow the onscreen instructions to set the desired format parameters (such as the paper size, and whether you need single-sided or double-sided mode). You can then use your printer normally.
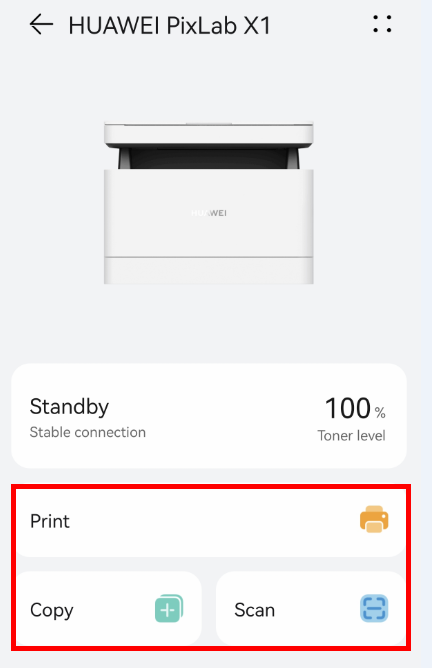
4. Device settings
On the printer homepage, touch the four-dot icon  in the upper right corner:
in the upper right corner:
- Select General to set the device name and location, view the device and network information, and enable or disable Guest mode.
Guest mode can be enabled only when HUAWEI AI Life has been updated to version 12.0.2.307 or later.
- Select Settings to enable remote printing, view printing records, and print a test page.
- Select Remove printer to remove the device from the device list. After the admin deletes a device, the network and device settings configured on the app will be cleared and other accounts will be unable to use the device. Exercise caution when performing this operation.