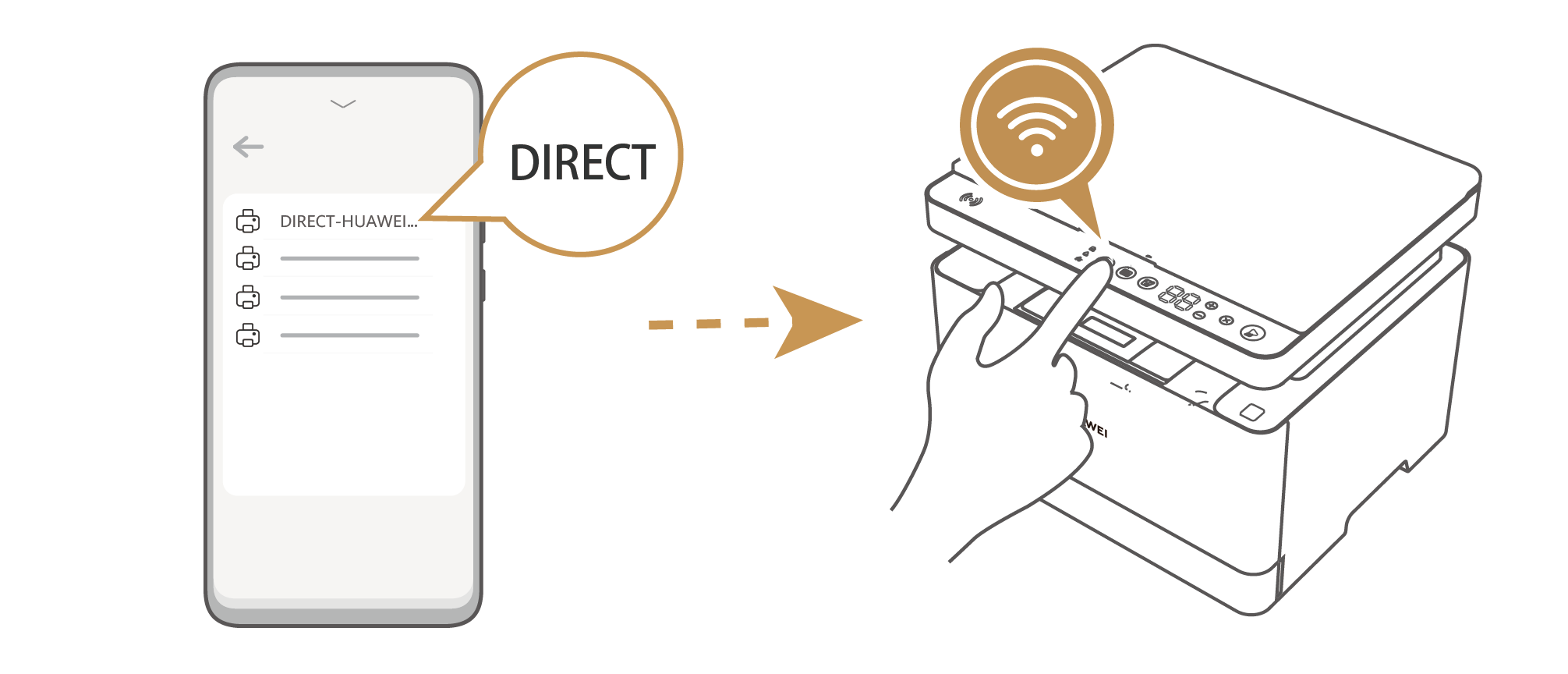Direct printing
| Direct printing |
You can use the printer without having to install any drivers or apps, when it is connected to a device (such as a phone or computer) on the same LAN or the device is connected to the printer's hotspot.
Method 1: LAN printing
Connect the printer to a device, such as a phone or computer, on the same LAN (the devices are connected to a network wirelessly or by cable), open the file you want to print on the device, select Print, choose the Huawei printer (by finding the product name followed by the last four digits of the printer's serial number, which you can view on the nameplate on the back of the printer) on the same LAN from the available printers, and set the printing parameters as prompted to start printing.
For example:
- To print a picture on a phone, open Gallery, select the picture, touch the Share icon (for EMUI 12 phones, touch Share and select the Printer icon), choose the Huawei printer, and follow the onscreen instructions to start printing.
- To print a document, such as a Word document on a Windows computer, press Ctrl+P and select Add Printer from the printer list. On the displayed Windows system settings screen, select Add a printer or scanner, add the printer on the LAN as prompted, and print the document. If the computer runs macOS, a list of adjacent printers on the LAN will be displayed, and you'll need to select the Huawei printer and follow the onscreen instructions to print the document.
Print operations may vary depending on the specific device and app.
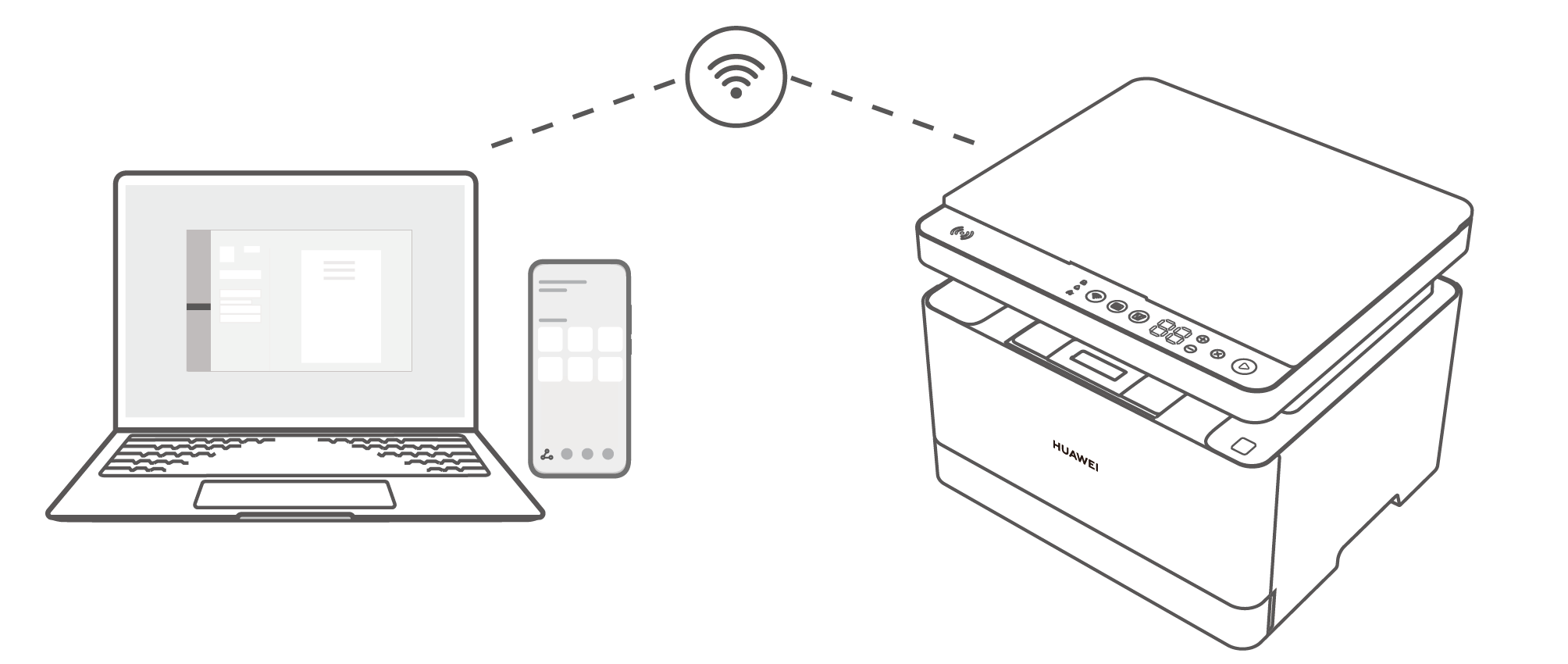
Method 2: Hotspot printing
The printer automatically broadcasts its hotspot when it is powered on. When there is no network connection available, you can connect your phone to the printer's hotspot to print directly.
Hotspot printing is available on phones, but not on computers.
Method 1 (supported on all phones):
- Press and hold the Start button on the printer for 3 seconds to print the information page, where you'll see the printer's hotspot network identifier and password.
For better security, the printer's hotspot network identifier and password will change every time that the printer is restarted.
- Access the wireless network connection screen on your phone, select the printer's hotspot network identifier name, and enter the password to complete the connection.
- Open the file you want to print and select Print. In the printer list, select the name of the target printer and follow the onscreen instructions to print the file.
Method 2 (supported only on Android and HarmonyOS phones):
- Enable Wi-Fi on your phone, open the file you want to print, and select Print. In the printer list, choose the printer's hotspot name (by finding the name containing DIRECT and ending with the last four digits of the printer's serial number, which you can view on the nameplate on the back of the printer).
- When the printer's Network button flashes blue, press the button to confirm the connection.
- Select Print on your phone.