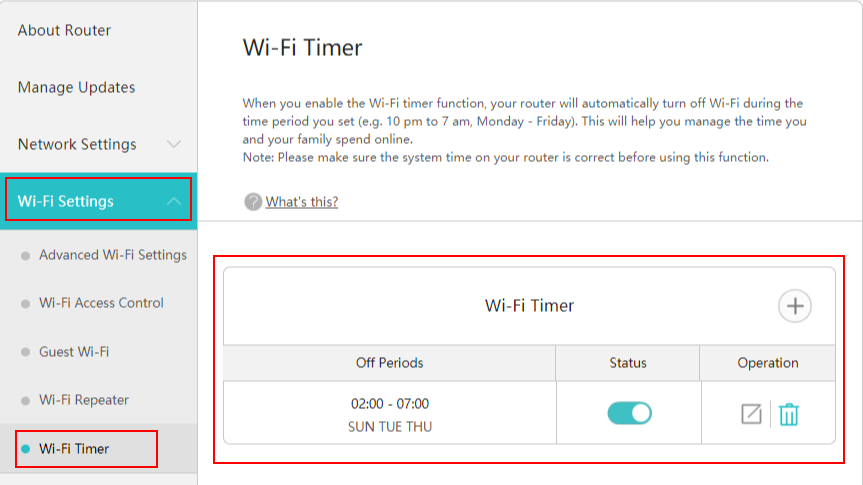Unable to detect the 5 GHz Wi-Fi signal
| Unable to detect the 5 GHz Wi-Fi signal |
If you device cannot detect the 5 GHz Wi-Fi signal, check the following items:
1. Check whether the device supports the 5 GHz Wi-Fi frequency band.
On the product specifications page on the device brand's official site, check whether the device supports the 5 GHz Wi-Fi. You can also consult the mobile phone manufacturer. If the device does not support the 5 GHz Wi-Fi, the 5 GHz Wi-Fi signal will not be detected by your device.
2. Check whether the Prioritize 5 GHz or Tri-band auto-switch feature is enabled.
After the or feature is enabled, the 2.4 GHz Wi-Fi and the 5 GHz Wi-Fi will be merged into one SSID. Therefore, only one Wi-Fi network is detected. You can disable the or feature on the page of the web-based management page.
The following figure takes the HUAWEI AX3 router as an example:
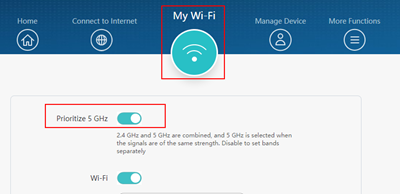
The following figure takes the HUAWEI WiFi Mesh 7 router as an example:
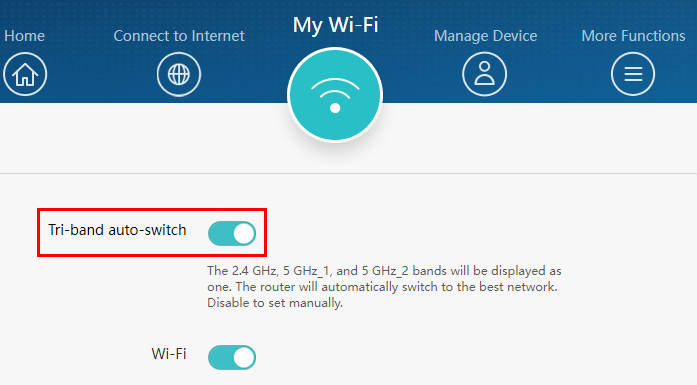
The HUAWEI WiFi Mesh 7 supports feature, and other routes support feature.
3.Check whether the device supports the 5 GHz channel in your country/region
The 5 GHz channels supported by different countries/regions are different. If the product is sold through an official channel in your country/region and the product supports 5 GHz Wi-Fi, the 5 GHz signal can be detected. If the product is not purchased from an authorized channel, it may not be able to detect 5 GHz Wi-Fi signals even if it supports 5 GHz Wi-Fi.
To set the fixed on the PC, log in to the web-based management page, and go to .
The following figure takes the HUAWEI AX3 router as an example:
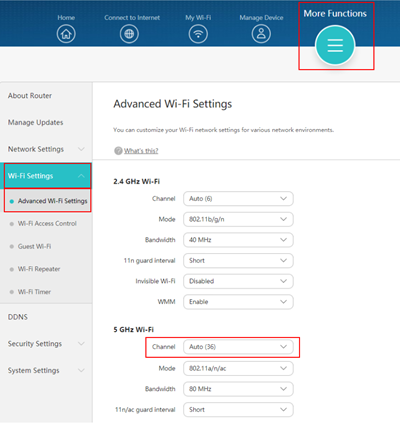
The following figure takes the HUAWEI WiFi Mesh 7 router as an example:
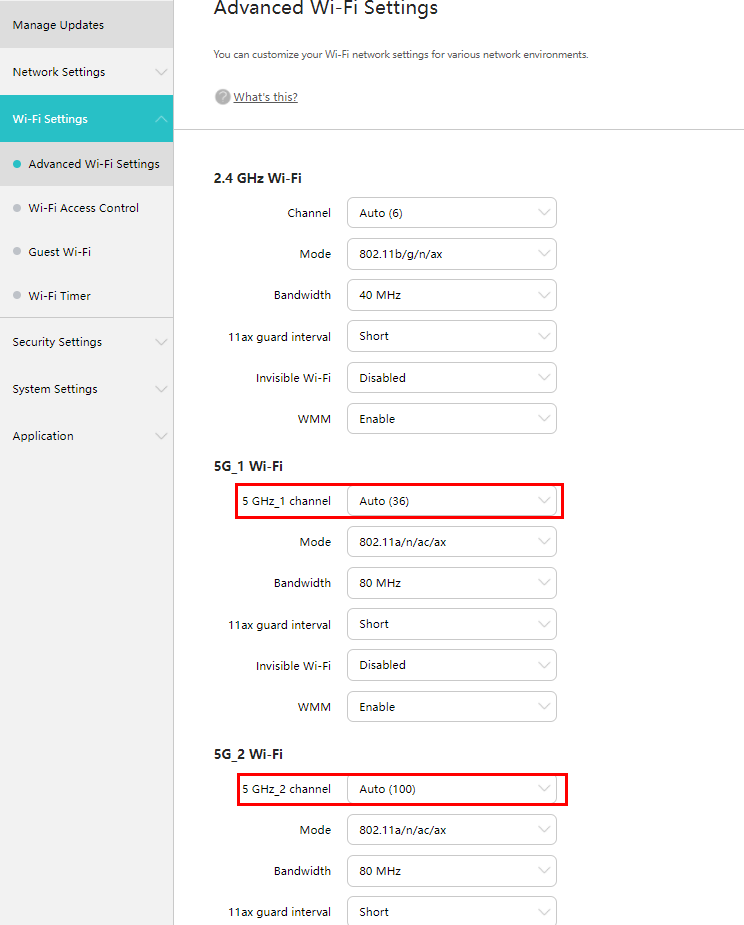
4.Check whether 5 GHz Wi-Fi is enabled.
Log in to the web-based management page, click , and check whether is enabled.
The following figure takes the HUAWEI AX3 router as an example:
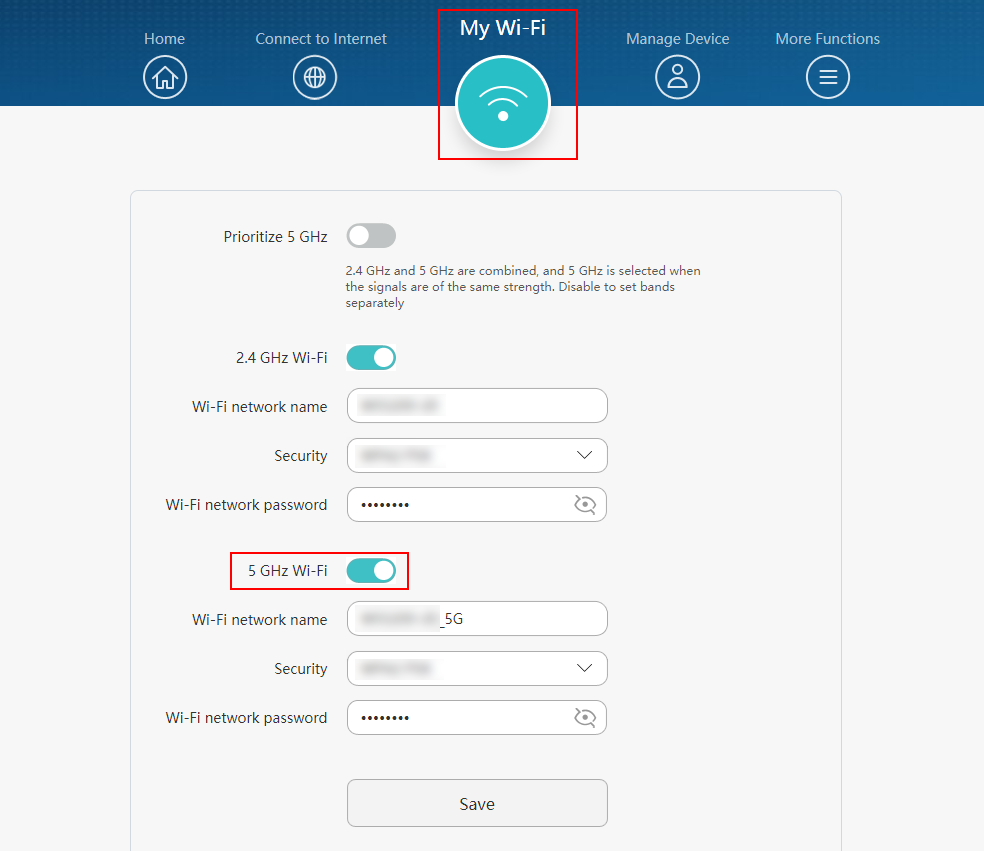
The following figure takes the HUAWEI WiFi Mesh 7 router as an example:
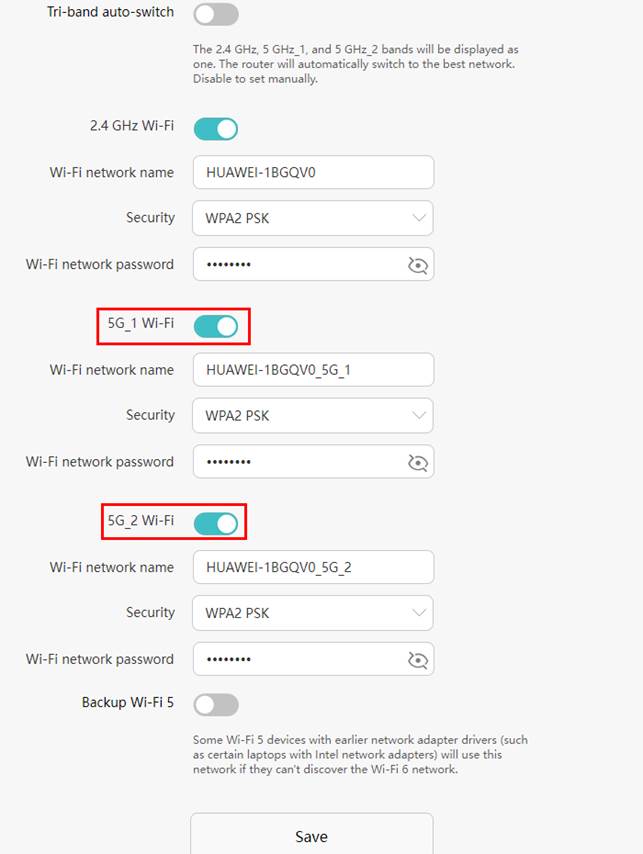
5. Check whether the Invisible Wi-Fi feature is enabled.
After is enabled, the Wi-Fi name will be hidden, Wi-Fi devices such as computers and mobile phones cannot find the Wi-Fi network. Users have to manually enter Wi-Fi names to connect the wireless device to the Wi-Fi network.
Log in to the web-based management page of the router, go to . In the 5 GHz Wi-Fi section, check whether the status of is Disabled.
The following figure takes the HUAWEI AX3 router as an example:
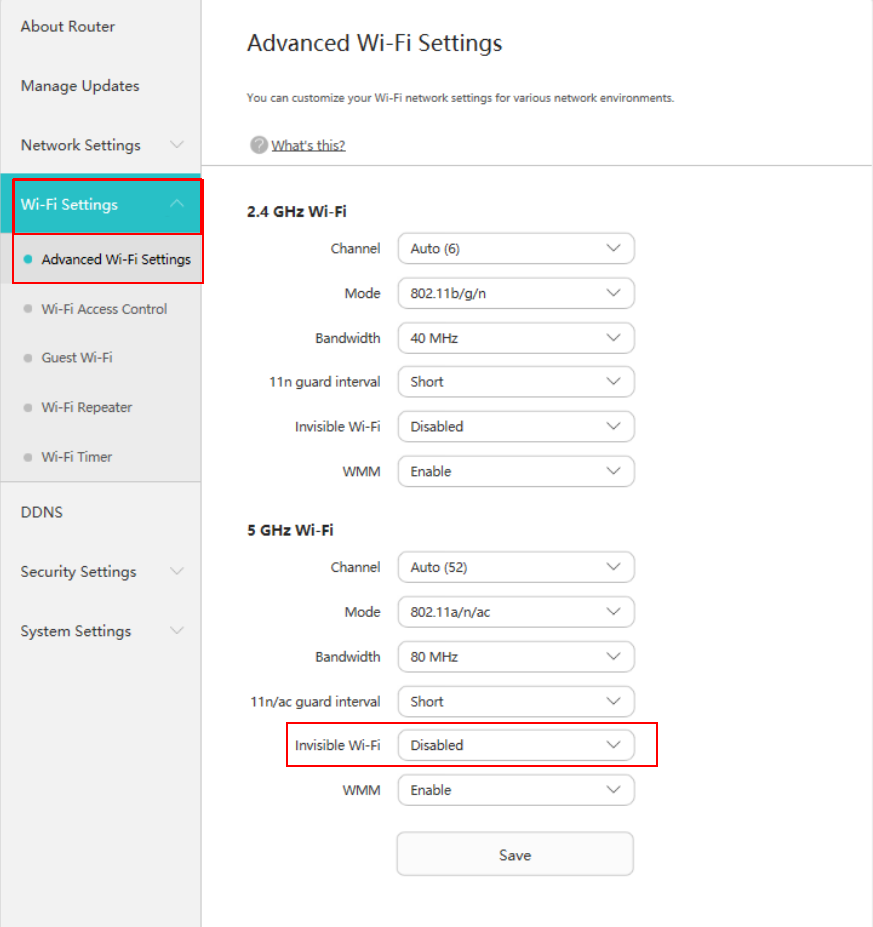
The following figure takes the HUAWEI WiFi Mesh 7 router as an example:
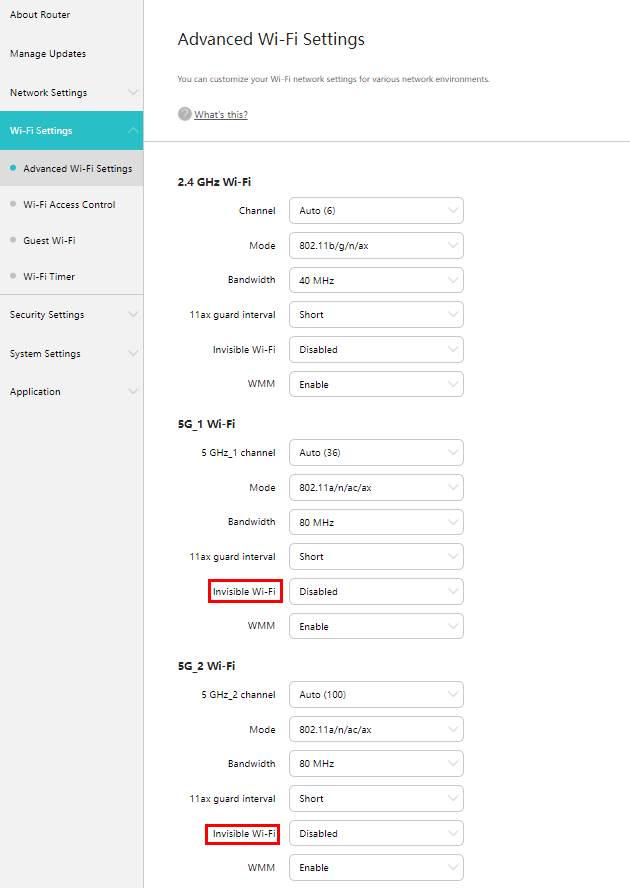
6. Check whether the Wi-Fi Timer feature is enabled.
During the of the feature, the Wi-Fi signal of the router is automatically disabled.
You can restart the router, or log in to the web-based management page, go to More Functions > Wi-Fi Settings, and disable the Wi-Fi Timer feature.