Switch to Multi-cam Mode
| Switch to Multi-cam Mode |
Multi-cam mode makes shooting cinematic video fun and surprisingly easy. After connecting multiple HUAWEI phones and tablets, switch device cameras from the host device, to capture everything you need.
Multi-cam is only supported on certain devices and apps.
It is recommended that you keep this device within 10 m away from the devices connected to it.
Getting Started
Before you get started, log in to your HUAWEI ID on this device, and enable Bluetooth and Wi-Fi on both this device and the connected device.
If the two devices are not logged in to the same HUAWEI ID or the connected device is not logged in to any HUAWEI ID, go to , and select All nearby devices on both devices.
In the Camera App
Enter Multi-cam mode in the Camera app to switch between the cameras on this device and a connected device to capture every angle.
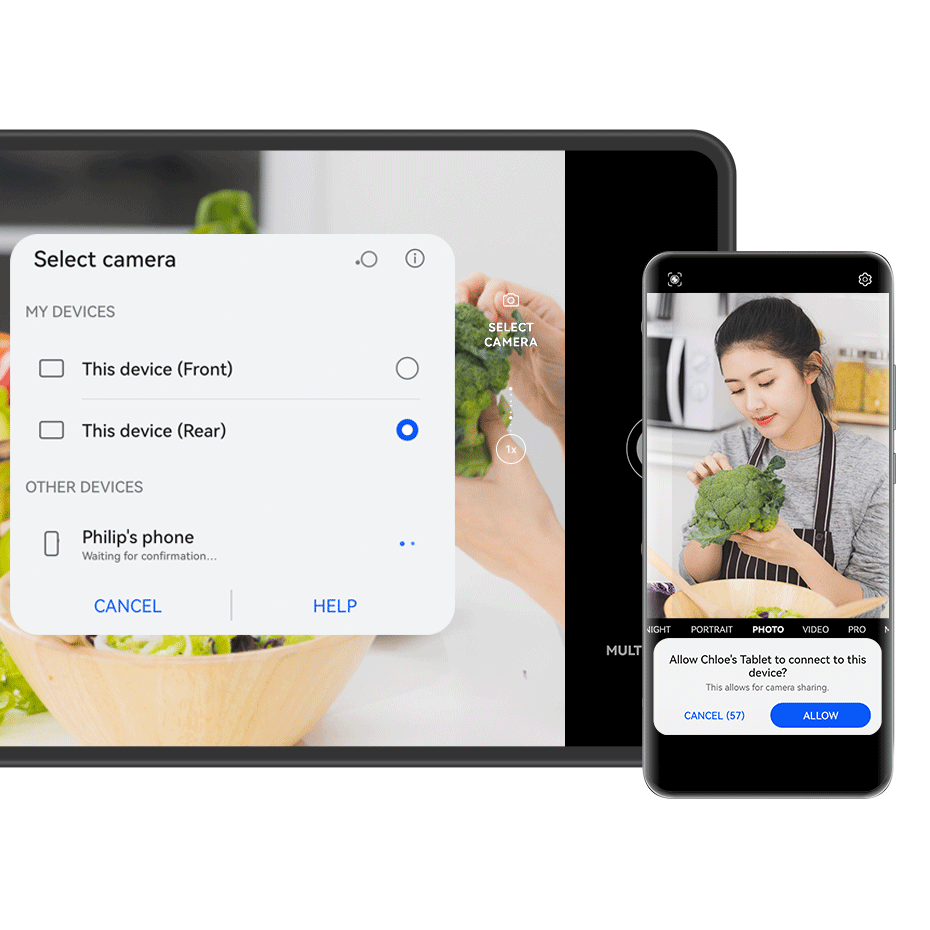
The figures are for reference only.
On this device, go to , and select Multi-cam.
This device will then search for and display all available devices. Touch the device that you wish to connect to, and follow the onscreen instructions to complete the connection.
Once the connection is successful, the viewfinder of the connected device will be displayed on this device. You can then start shooting or performing the following operations:
Touch Select camera to switch between the camera on this device and that on the connected device.
Touch
to switch to Video mode. This device picks up sound during the recording.
To end the connection, touch or
on the connected device.
In Multi-cam mode, only certain shooting parameters can be adjusted.
In Third-Party Live Stream and Camera Apps
Switch device cameras on a moment's notice, when using third-party live stream, camera, or video chat apps.

The figures are for reference only.
Swipe down from the upper right edge of this device to display Control Panel. From there, you can connect your devices in any of the following ways:
In Super Device, touch the device that you wish to connect to.
In Super Device, touch
, and drag the device that you wish to connect to to this device.
If the device to be connected to is not logged in to any HUAWEI ID, or the two devices are not logged in to the same HUAWEI ID, touch
in Super Device, and touch
at the top of the screen. Your tablet will automatically search for and display all available devices. Touch the device that you wish to connect to, and follow the onscreen instructions to complete the connection.
If you're trying to use this feature with a phone and a tablet that supports Multi-Screen Collaboration, drag the device that you wish to connect to to this device, touch
at the bottom of the Super Device screen of this device, and select the option of using the camera of the device that you wish to connect to.
When you start shooting, the viewfinder of the connected device will be displayed on this device during live video streams or photography in a third-party app on this device. This device picks up sound during the recording.
To switch devices while shooting, you can use any of the following methods on this device:
Touch
on the top of the screen, and touch the name of the device that you wish to connect to in the displayed list.
Swipe down from the upper right edge of this device to display Control Panel, and touch the name of the device that you wish to connect to in Super Device.
In Super Device, touch
. Then drag the icon for the connected device away from the icon for this device, and drag the icon for the new device to the icon for this device.
To end the connection, touch or
on the connected device.
If Super Device does not display in Control Panel, go to in Control Panel.
