Pairing HUAWEI Bluetooth Mouse (AF30 or CD20) with a Windows computer
| Pairing HUAWEI Bluetooth Mouse (AF30 or CD20) with a Windows computer |
Precaution
Check whether the model of your mouse is AF30 or CD20. If not, pair it by referring to Table 1.
Check the mouse model on the label on the mouse's packaging box or in the battery compartment. You can find the label in the battery compartment by opening the top cover along the tail of the mouse and then removing the battery.
- AF30: See Figure 1 and Figure 2.
- CD20: See Figure 3 and Figure 4.
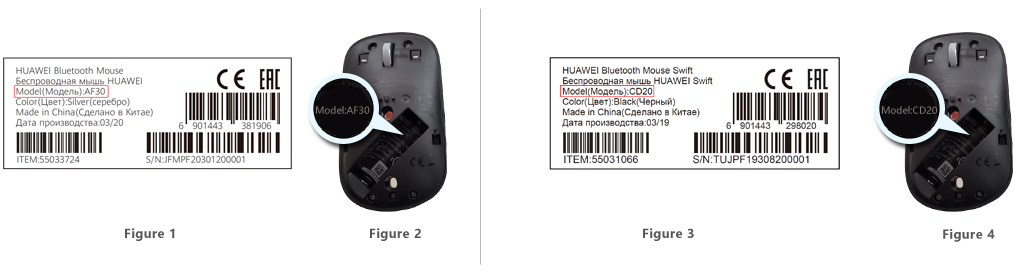
Pairing AF30/CD20 with a computer
- Enable Bluetooth on the computer:
- On a computer running Windows 11, click the network, volume, and battery icons (
 ,
,  , and
, and  ) in the lower right corner of the desktop and enable Bluetooth by clicking the Bluetooth icon (
) in the lower right corner of the desktop and enable Bluetooth by clicking the Bluetooth icon ( ).
). - On a computer running Windows 10, click the Notification Center icon (
 ) in the lower right corner of the desktop and enable Bluetooth by clicking the Bluetooth icon (
) in the lower right corner of the desktop and enable Bluetooth by clicking the Bluetooth icon ( ).
). - On a computer running any other operating system, enable Bluetooth according to the user manual of the device. (Generally, you can enable Bluetooth in system settings. For example, on a macOS computer, go to System Preferences > Bluetooth.)
- On a computer running Windows 11, click the network, volume, and battery icons (
- As shown in the following figure, push and hold the pairing switch to the Bluetooth icon position (
 ) for 3 seconds (the switch will return to the ON icon position after being released). The mouse is ready for pairing if the LED indicator flashes blue.
) for 3 seconds (the switch will return to the ON icon position after being released). The mouse is ready for pairing if the LED indicator flashes blue.
- Place the mouse close to the computer. A connection dialog box (for example, New HUAWEI Mouse found) will pop up on the computer. Click Connect and follow the onscreen instructions to complete pairing. If no dialog box is displayed, go to step 4.
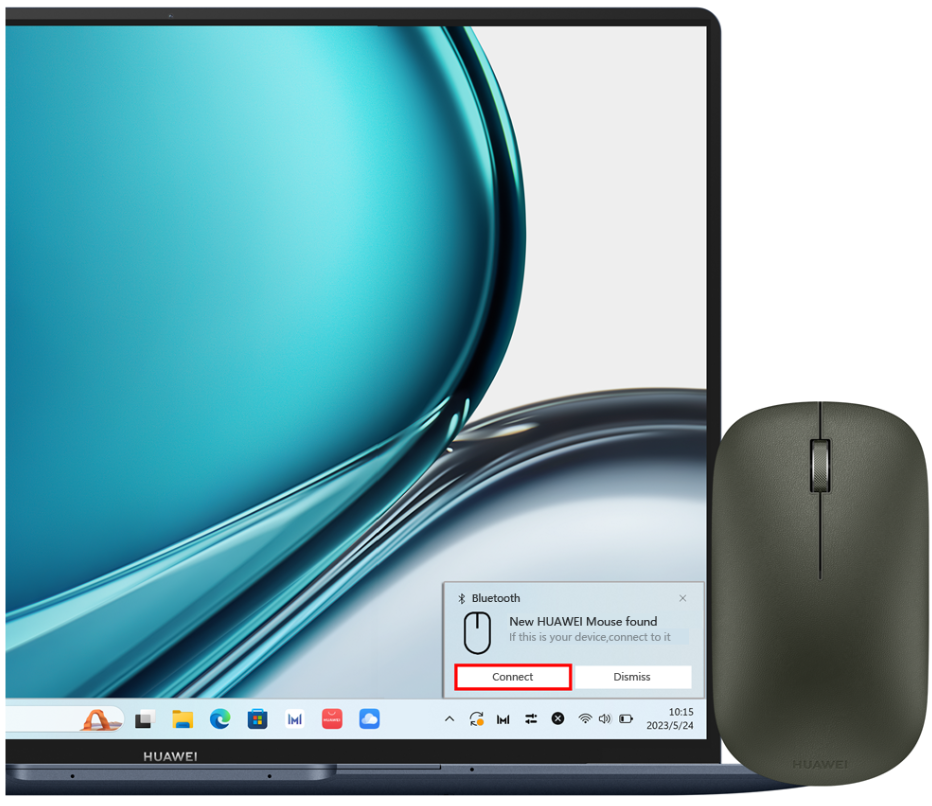
- Add the mouse on the computer's Settings screen.
- Windows computers
- On the taskbar at the bottom, go to
 > . (For Windows 10, go to
> . (For Windows 10, go to  > .)
> .)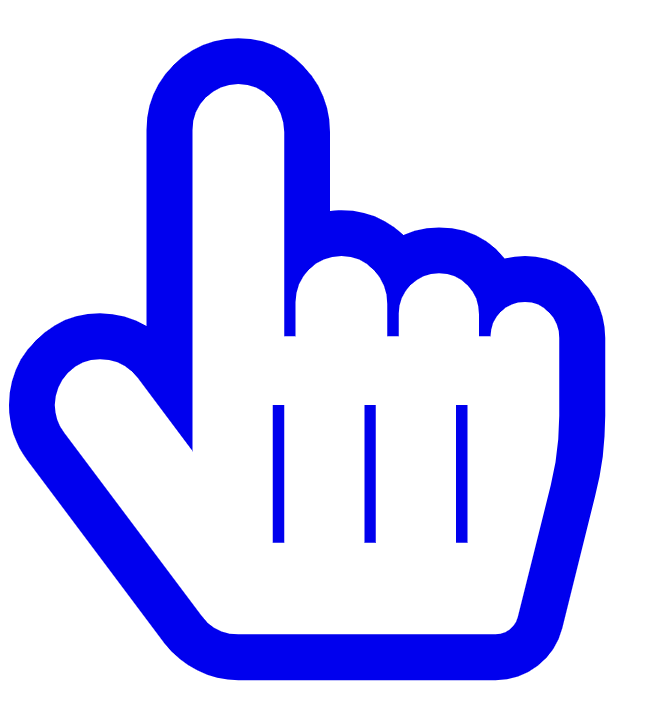 Click to go to Bluetooth & devices
Click to go to Bluetooth & devices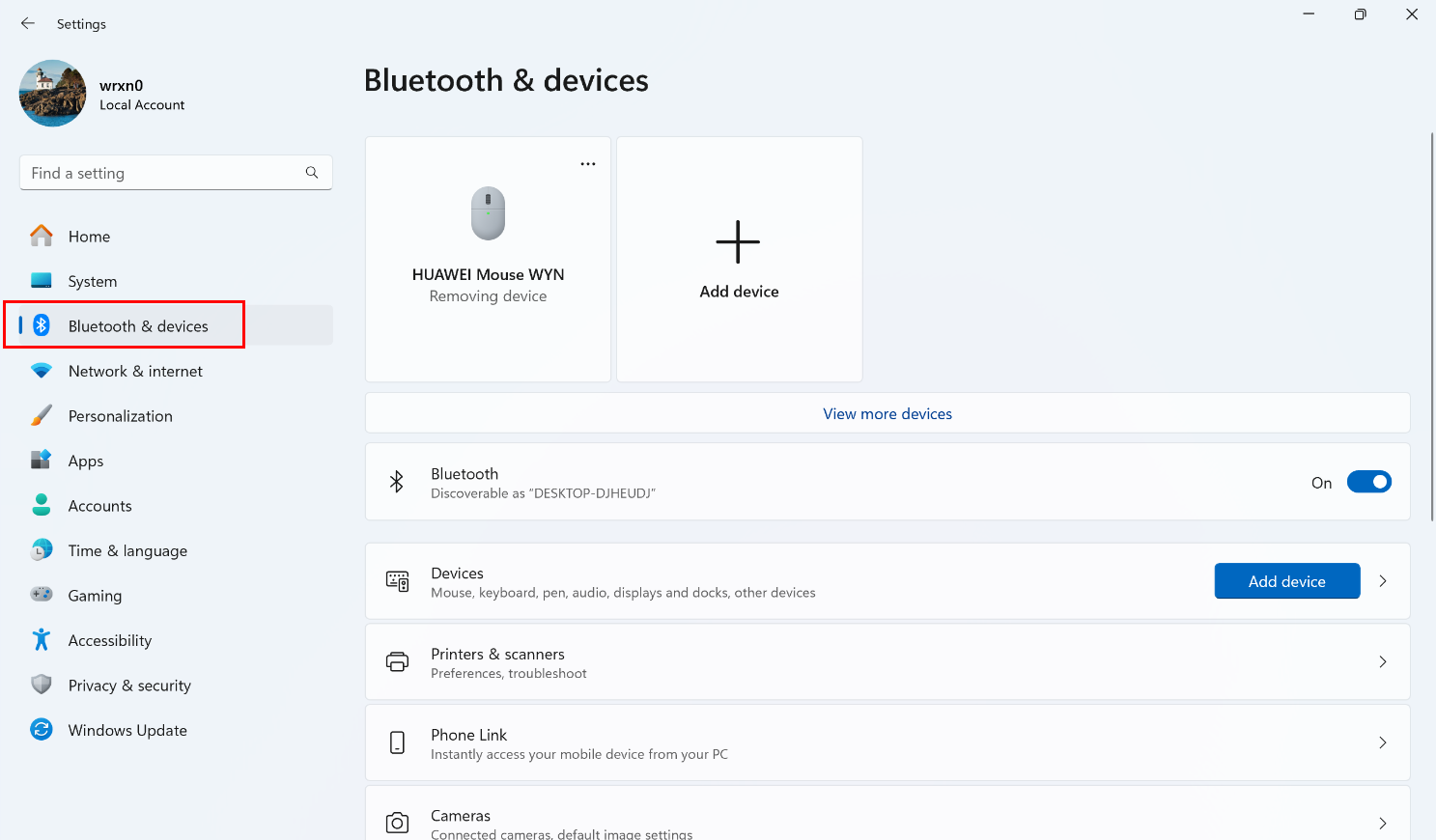
- Go to . From the list of available devices, select your Bluetooth mouse (such as HUAWEI Mouse). Follow the onscreen instructions to complete the pairing and connection. Then you can use the mouse.
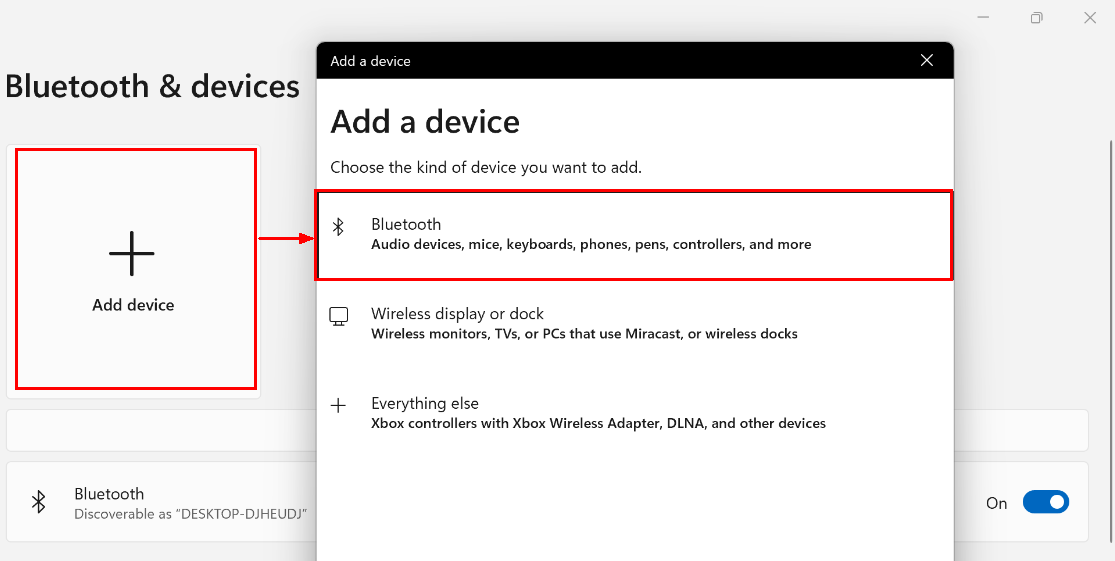
- On the taskbar at the bottom, go to
- macOS computers
- Click System Preferences in the floating window on the desktop, click the Bluetooth icon (
 ), and make sure that Bluetooth is enabled.
), and make sure that Bluetooth is enabled. - Drag the scroll bar on the right of the search result, find the Bluetooth mouse to be connected, and follow the onscreen instructions to pair the mouse.
- Click System Preferences in the floating window on the desktop, click the Bluetooth icon (
- Bluetooth devices running other operating systems
Add the mouse via the device settings. For details, see the user guide of the device or consult the device service hotline.
- If your mouse is not detected by the device, or you wish to connect it to another device, push and hold the pairing switch to the Bluetooth icon position (
 ) for 3 seconds. The LED indicator will then flash blue, indicating that the mouse is ready for pairing. Search for the mouse and try pairing again.
) for 3 seconds. The LED indicator will then flash blue, indicating that the mouse is ready for pairing. Search for the mouse and try pairing again. - If the connection fails after the mouse has been connected to a device, reconnect them after deleting the mouse from the device settings.

- Windows computers
If your mouse cannot be connected or deleted, is disconnected, or freezes, refer to the following FAQs to resolve the issue (Click the following link to go to the corresponding operation):
- My HUAWEI computer cannot connect to or pair with a Bluetooth device
- There is a possibility that the Bluetooth device cannot connect to the computer on its own after the computer restarts
Model |
Pairing Method (Click the Link for Corresponding Operations) |
|---|---|
CD23 SE, CD23 SE-C, CD23, and CD23-U |
Pairing a HUAWEI Bluetooth mouse (CD23 series) with a computer using Bluetooth |
CD26 SE and WYN |
Pairing HUAWEI Wireless Mouse (CD26 SE/WYN) with a device (such as a computer) |
AD21 |
To learn more:
Connect a HUAWEI phone/tablet to a Bluetooth device
My Bluetooth mouse suddenly disconnects from my HUAWEI computer or cannot work
