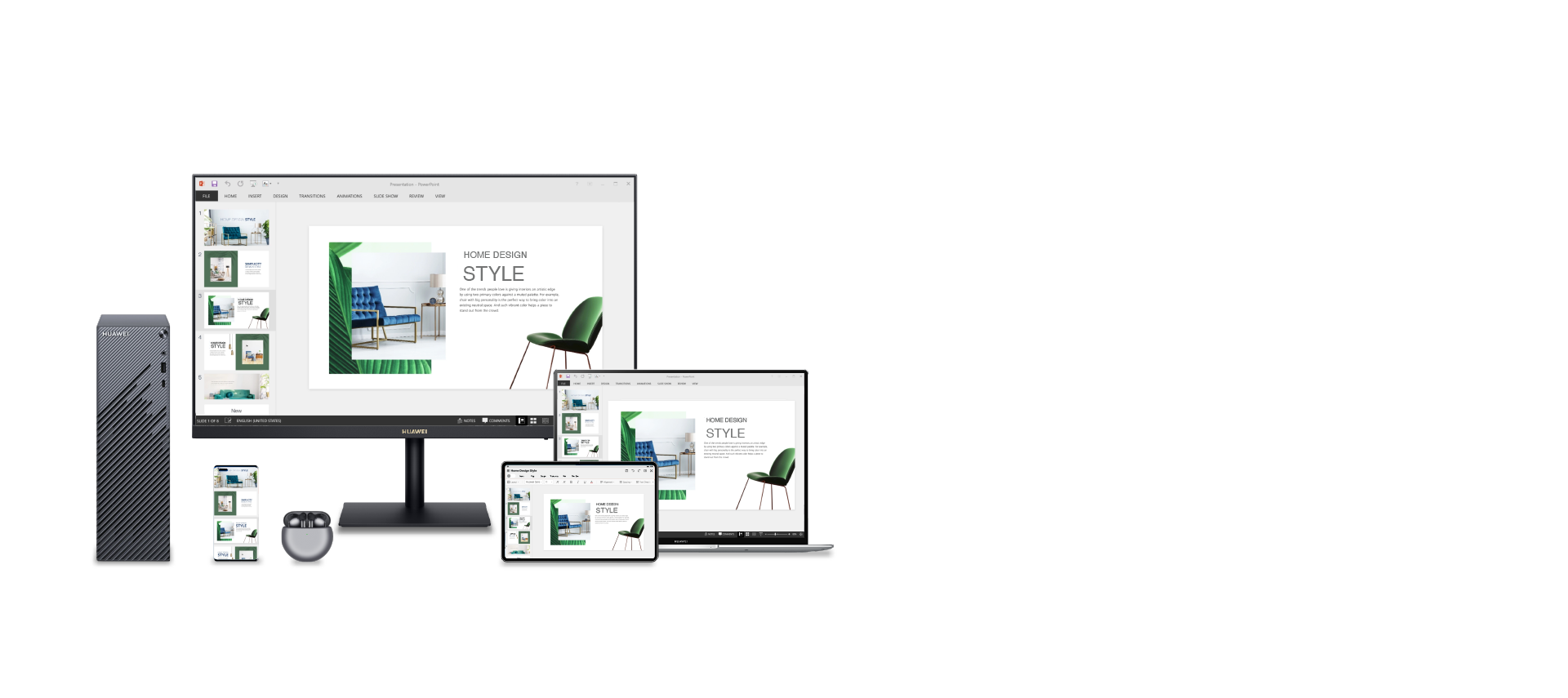
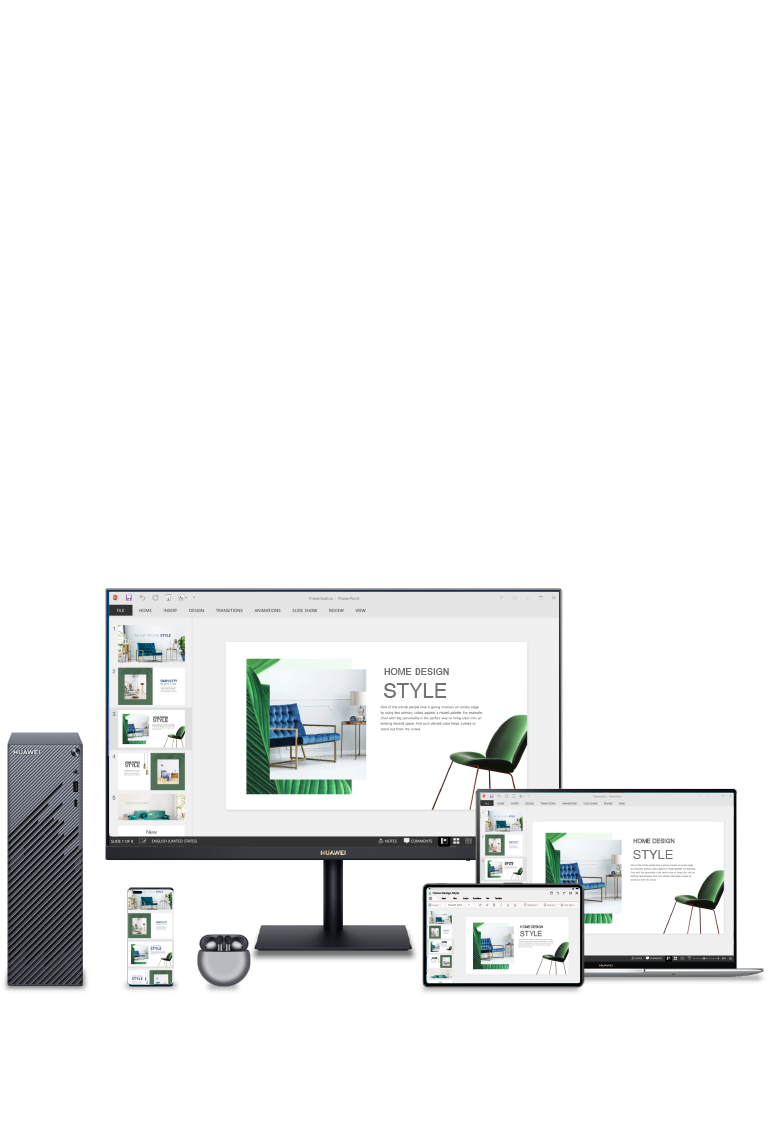
Huawei Share
Smart, versatile connectivity.
Real-time interactions, supported by cross-system, multi-screen collaboration.
Share the screen, keyboard, and mouse, to enjoy effortless convenience.
Share files, images, and data to send your work efficiency through the roof.
Real-time interactions, supported by cross-system, multi-screen collaboration.
Share the screen, keyboard, and mouse, to enjoy effortless convenience.
Share files, images, and data to send your work efficiency through the roof.
Connecting Devices
You'll need to establish a connection between two of your devices in order to access certain
features.
Connect Your Phone and Computer
Connect Your Tablet and Computer
Connect Your Earphones and Computer
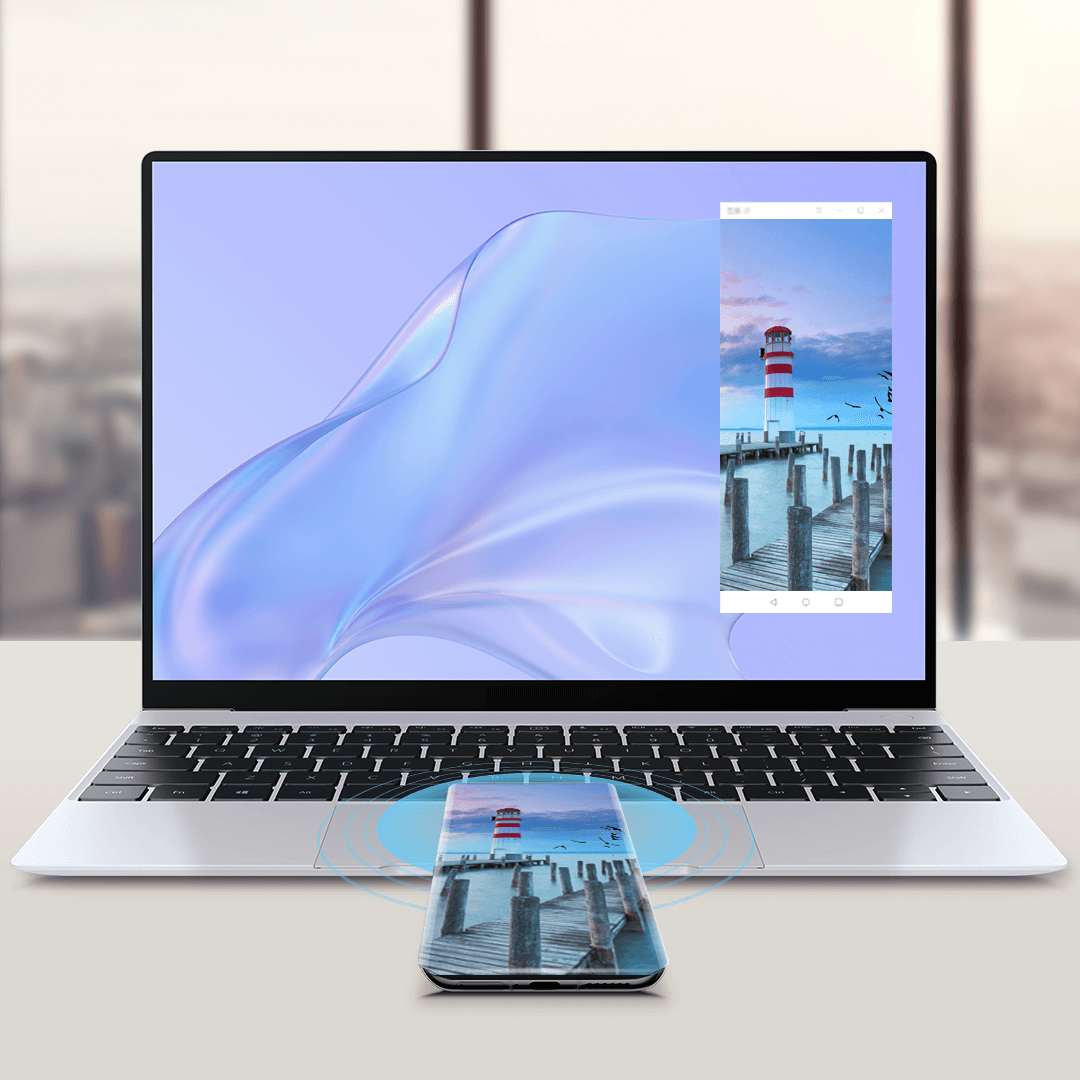
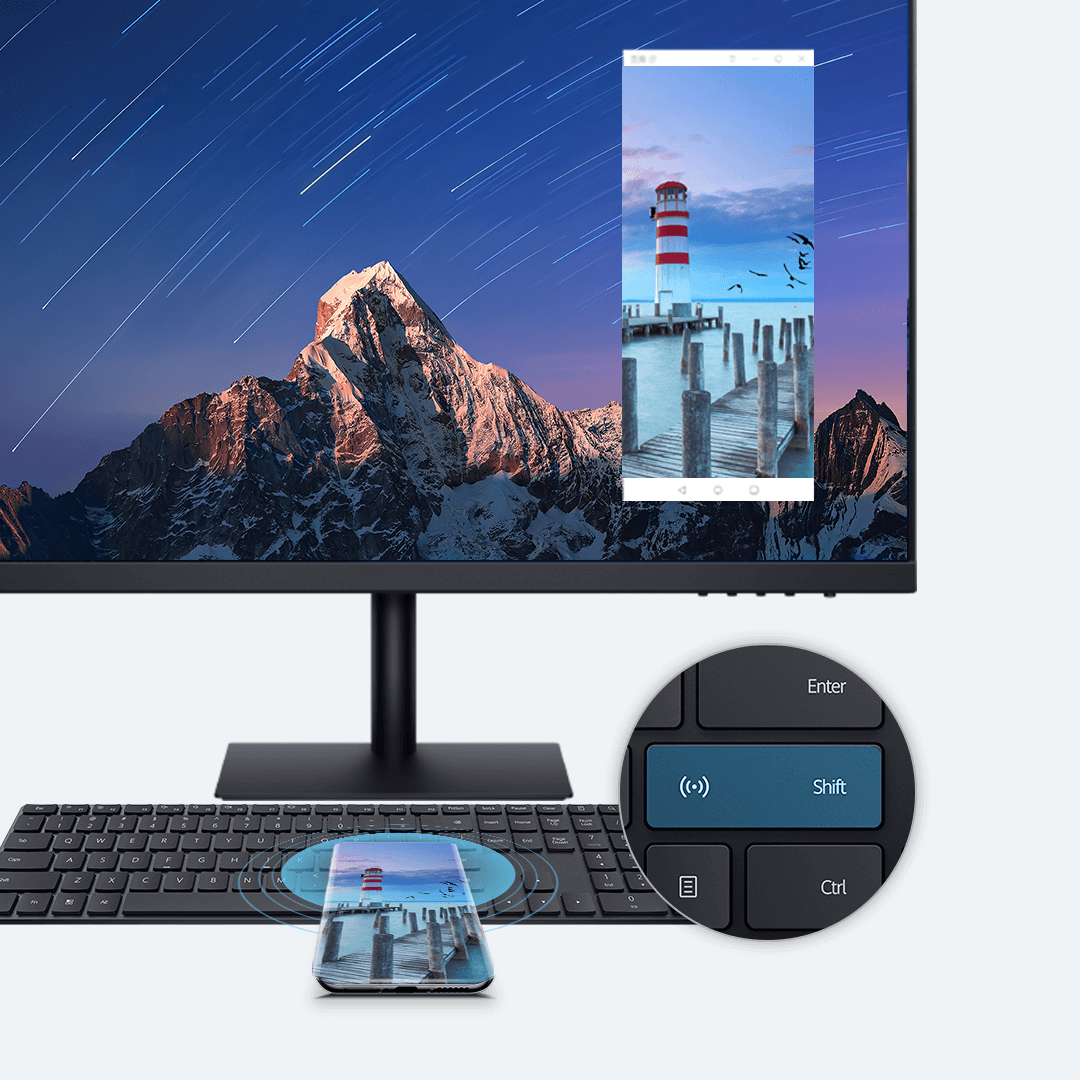
- Share and edit files between your phone and computer as if they are a single device, for effortlessly productive working at all times.
- 1. Turn on Wi-Fi, Bluetooth, and NFC on your phone.
- 2. Turn on Wi-Fi, Bluetooth, and PC Manager on your computer.
-
3. Tap the NFC area on your phone (when the screen is unlocked)
against the Huawei Share sensor (or the area with the
 icon) on your
computer. You will hear your phone vibrate or play
a notification sound to indicate a successful connection. After the
connection is established, the phone screen will be projected to the
computer display. You can then:
icon) on your
computer. You will hear your phone vibrate or play
a notification sound to indicate a successful connection. After the
connection is established, the phone screen will be projected to the
computer display. You can then:
- ● Control phone apps: Open apps, view the phone home screen and webpages directly on the computer.
- ● Input text and send messages: Type in the virtual phone window using the computer keyboard, and copy-and-paste content between the two devices.
 Note
Note
Open PC Manager, go to Phone
> Multi-Screen Collaboration (or My
Device
> Phone > Multi-Screen Collaboration
), and connect the two devices via Bluetooth, QR code
scanning, or a cable.
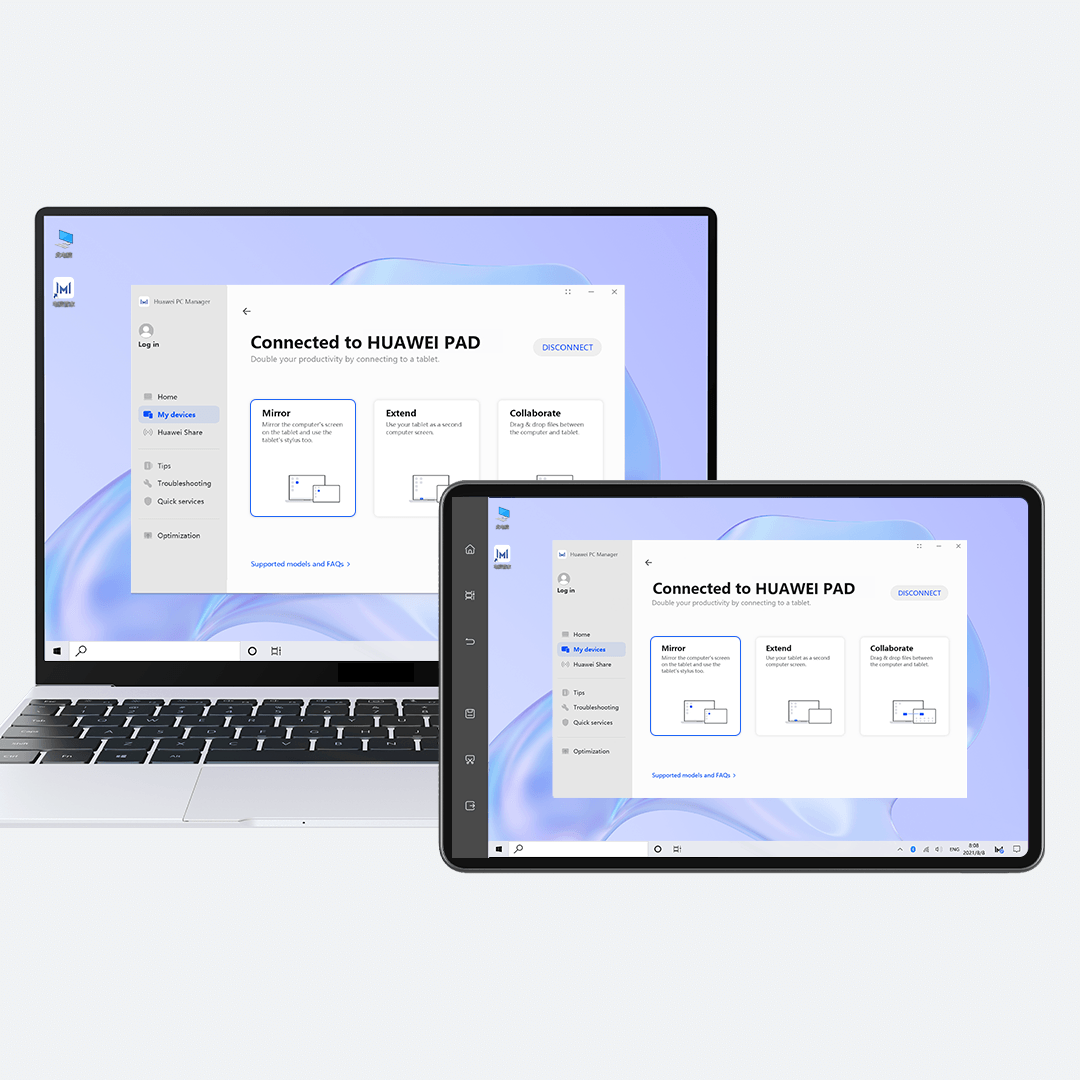
- 1. Open PC Manager and go to My Device > Tablet on your computer.
- 2. Click on Connect, and select your tablet from the displayed device list.
- 3. When connecting to the tablet for the first time, enter the PIN displayed on the tablet in the dialog box on your computer, and follow the onscreen instructions to establish a connection.
- If your tablet and computer are logged in to the same HUAWEI ID, a PIN code is not required. You can also connect the two devices by cable.
 Note
Note
Make sure that your tablet's operating system has been updated to HarmonyOS 2 or a later
version.
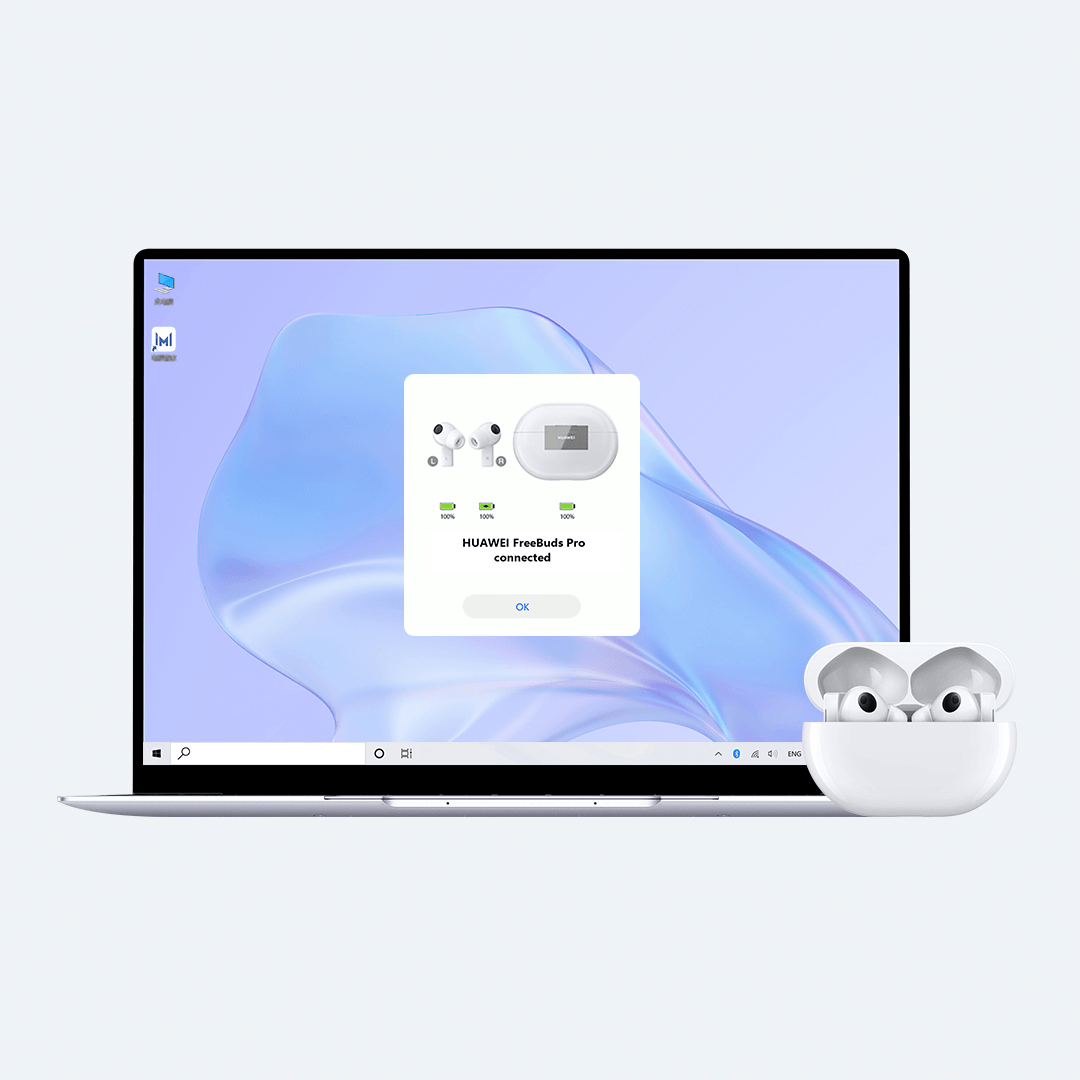
- Bring your earphones in close proximity to the computer, where they'll be automatically detected. It's as simple as that!
- Make sure that Bluetooth is enabled on your computer.
- 1. Open the charging case (with the earphones inside), or press and hold the Function button or Bluetooth button for 2 seconds until the indicator flashes.
- 2. Bring the earphones in close proximity to your computer, and follow the onscreen instructions to pair the two devices.
 Note
Note
This feature is only supported on certain computer
and earphone models (View supported models and
requirements.).
Multi-Screen Collaboration
Multi-Screen Collaboration turns your computer and phone or tablet into a seamless efficiency unit,
supporting drag-and-drop file transfers, sharable keyboard input and mouse navigation, and
cross-device document editing.
Multi-Screen Collaboration with a Phone
Multi-Screen Collaboration with a Tablet

Answer Voice and Video Calls on Your Computer
- Once your phone screen is projected to your computer, you can join conference calls made to your phone, with the benefit of the more powerful camera and speaker on your computer.
- When there's an incoming audio or video call to your phone, answer it on your computer instead, with just a click. Swipe down from the status bar on your phone to display the shortcut switches panel, and touch Play audio/video on phone when you want to switch the call back to your phone.
 Note
Note
● Make sure that your phone is running EMUI 10.1 or a later version.
● This feature is only supported in certain dialer apps.
● This call switching feature is not supported on desktop computers.
● This feature is only supported in certain dialer apps.
● This call switching feature is not supported on desktop computers.
Open Phone Files on the Computer
- Once your phone screen is projected to your computer, you'll be able to open, edit and save phone files on your computer as needed.
- ● Open a file: Open a file (such as a document, picture, audio file, video, or compressed package) from the Files or Email apps on your phone, to view or edit it directly on your computer.
- ● Open a link: Click on a URL saved in a note on your phone, to open it in the computer browser.
 Note
Note
● Make sure that your phone is running EMUI 10.1 or later.
● This feature is only supported by certain versions of third-party apps.
● This feature is only supported by certain versions of third-party apps.

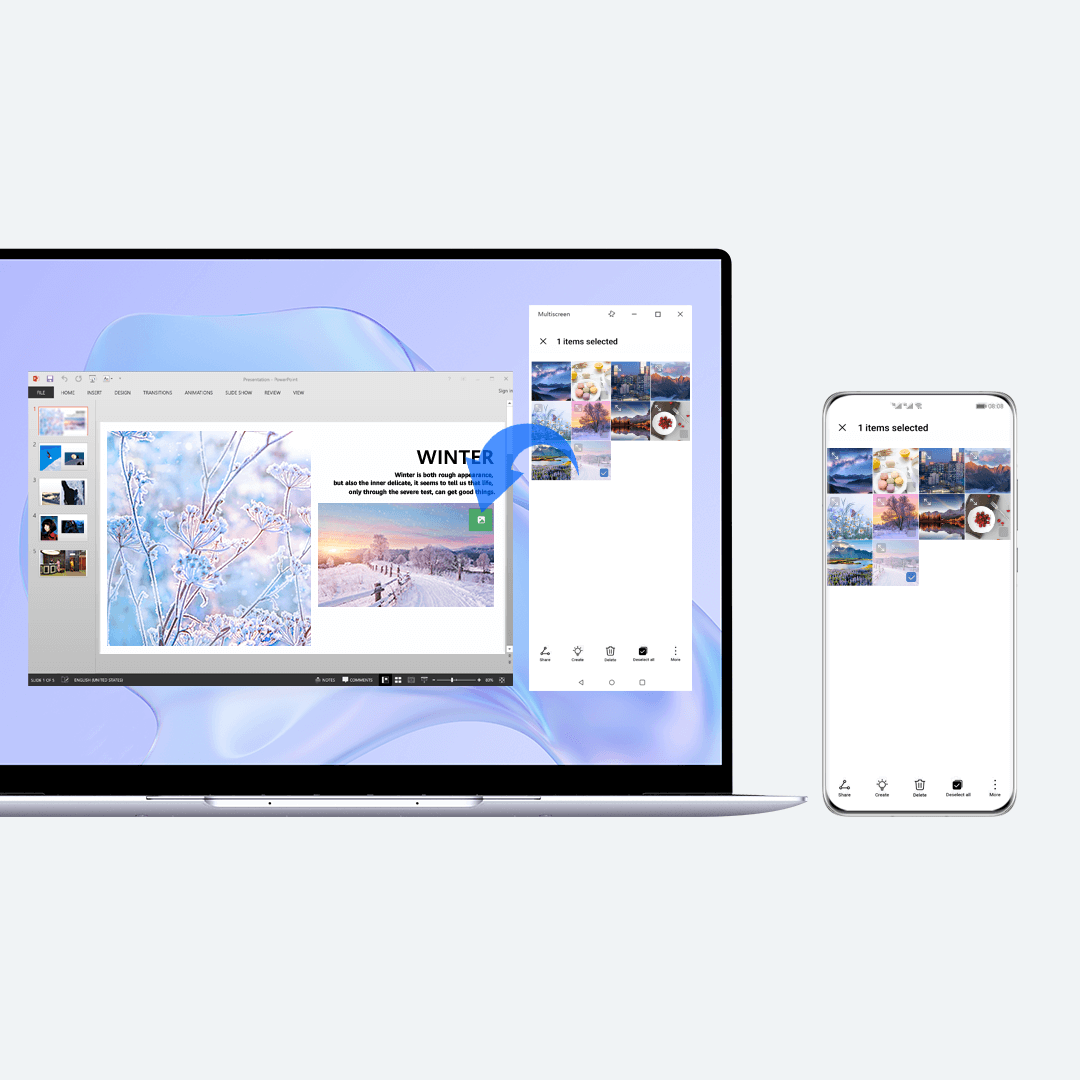
Drag-and-Drop Files Between Your Phone and Computer
- Once your phone screen has been projected to your computer, you'll be able to drag-and-drop files between the two devices, to share and edit important work with greater ease.
-
Phone to computer: Touch and hold a file in the phone window,
until you see
 displayed. Then drag the file to the desktop or a specific folder
on your computer.
displayed. Then drag the file to the desktop or a specific folder
on your computer.
- Computer to phone: Select a file on your computer and drag it to the phone window, to save it or send it to a chat in a communications app, such as MeeTime.
- File editing: Drag text, pictures, and audio and video files from your phone or computer, to a corresponding app on the other device, for more efficient and effective editing. For example, you can drag a picture from your phone into an open presentation on your computer.
- Cross-device copying-and-pasting: Copy the text from your phone and paste it on your computer, or vice versa.
Open Multiple Apps at the Same Time
- Once your phone has been projected to your computer, you're free to open up to three phone app windows on the computer screen, to enjoy next-level multitasking efficiency.
-
Open an app in the virtual phone window on your computer, and touch
 to open additional windows for other phone apps on
your
computer. The phone windows work independently of each other.
to open additional windows for other phone apps on
your
computer. The phone windows work independently of each other.
 Note
Note
● Make sure that your phone is running EMUI 11.0 or later.
● You can run two or three windows on your phone at the same time.
● You can run two or three windows on your phone at the same time.
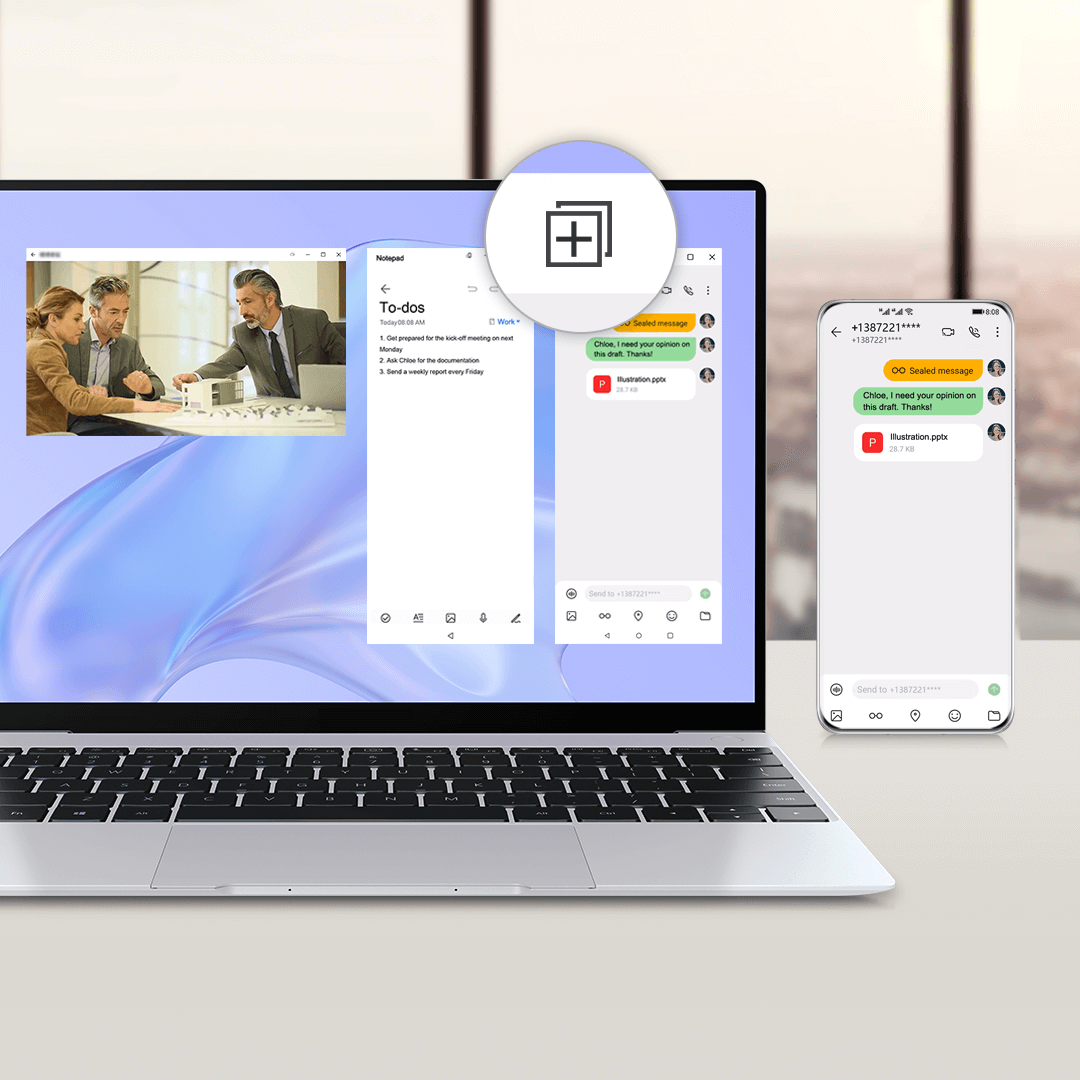
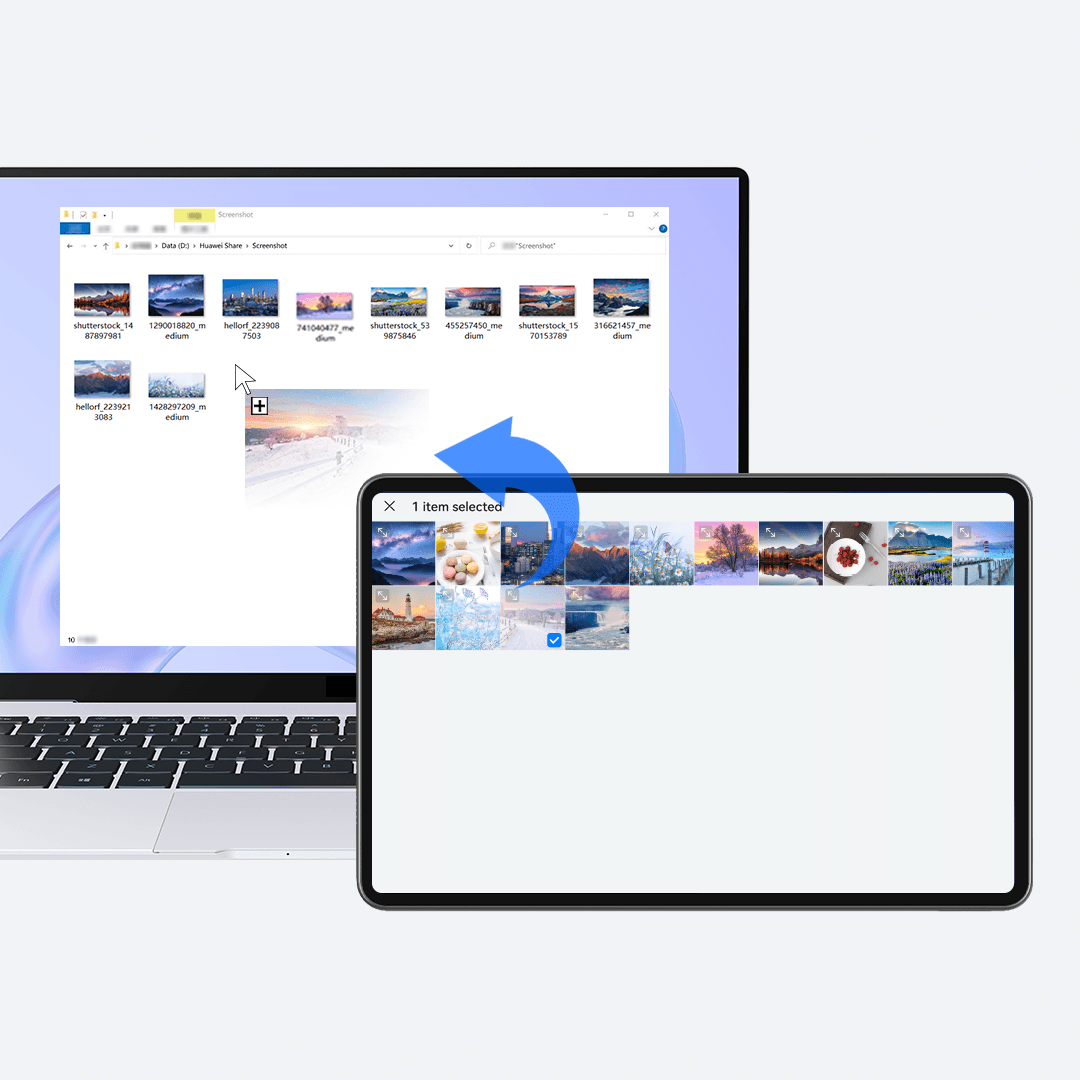
Drag Text and Files Between Your Tablet and Computer
- 1.Open PC Manager, go to My Device > Tablet > Connect on your computer, and follow the onscreen instructions to connect your tablet and computer.
- 2. Click on Collaborate to share your computer's keyboard and mouse. From there, you can:
- ● Drag text: Select the text to be dragged, then click and hold down on the text to drag it to the desired location on your tablet or computer.
- ● Drag files: Click and hold down on the relevant images or files, and drag them to your tablet or computer.
 Note
Note
Make sure that your tablet's operating system has been updated to HarmonyOS 2 or a later
version.
Turn Your Tablet into an Extension of Your Computer
- Make your tablet a second screen for your computer, to enjoy seamless multi-tasking and effortless cross-device navigation.
- Open PC Manager, go to My Device > Tablet > Connect on your computer, and follow the onscreen instructions to connect your tablet and computer.
- ● Selecting Mirror shows the tablet's on-screen content on your computer desktop. You can also doodle or leave comments in files by using a stylus.
- ● Selecting Extend allows you to extend the computer desktop to a second screen. You can drag an open app window on your computer to your tablet, to edit a file on your computer, while also searching for information within the app window on your tablet.
- To adjust the position of the sidebar on your tablet, or transfer computer audio to your tablet, touch Settings.
 Note
Note
● Make sure that your tablet's operating system has been updated to HarmonyOS 2 or a
later version.
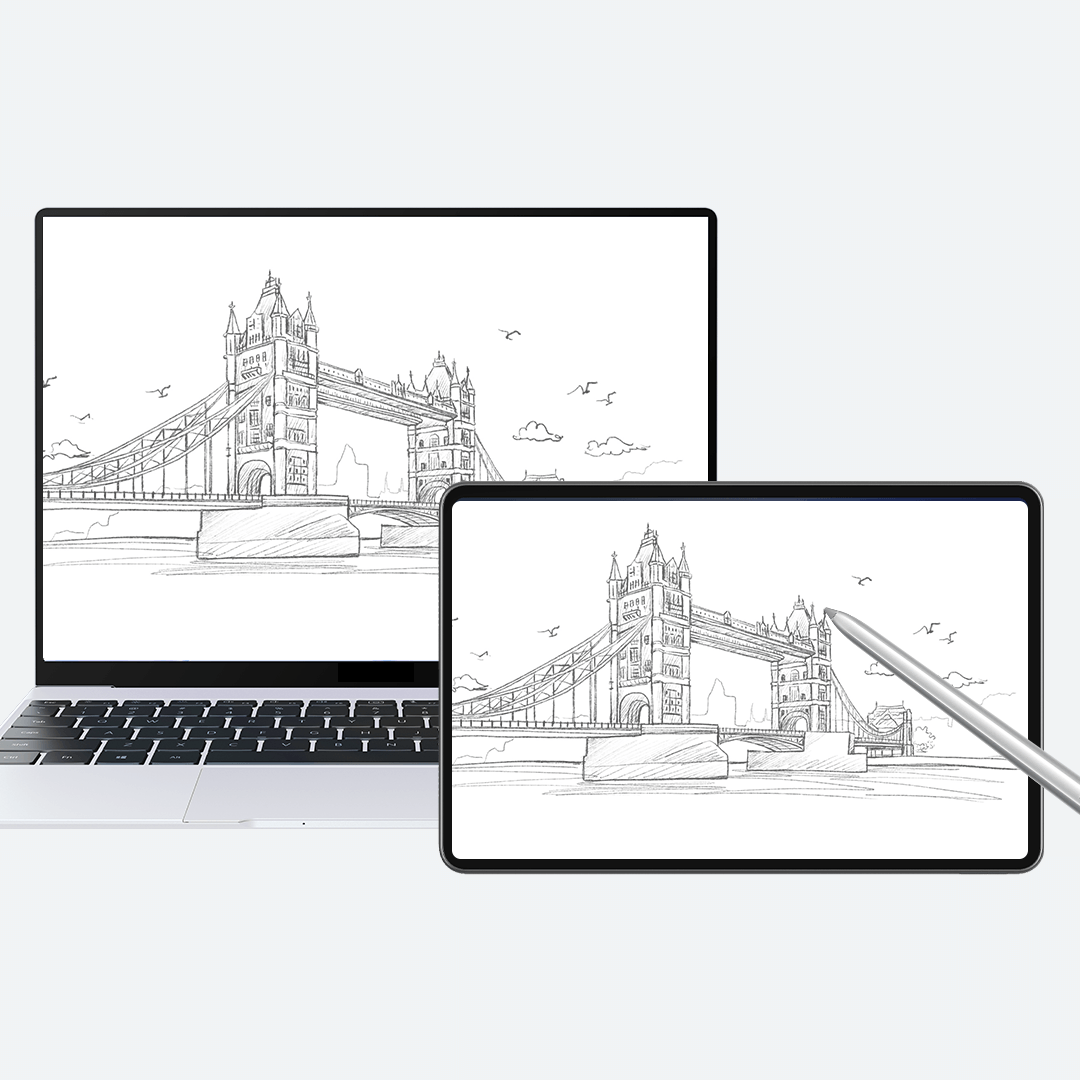
File Sharing
Transfer and then edit files to and from your device of choice, without consuming any mobile data.
Transfer Files Between Your Phone and Computer
- Transfer files between your phone and computer with just a tap, once a connection has been established between the two devices, for quick and easy sharing.
-
Open the file you wish to send in a specific app on your phone,
tap the NFC area on your phone against the Huawei Share sensor (or
the area with the
 icon) on
your computer. You will hear your phone vibrate or play
a notification sound to indicate a successful connection.
icon) on
your computer. You will hear your phone vibrate or play
a notification sound to indicate a successful connection.
- ● Before sending pictures or videos: Open one or select more pictures or videos to be sent in Gallery on your phone. If you are on your computer, open the picture or video you wish to send in Huawei Image Viewer.
- ● Before sending a document: Open the document to be sent in WPS Office on your phone. If you are on your computer, open the document you wish to send in Microsoft Office.
-
To view the files received on your computer, touch
 on the task bar, then select
Notifications to locate the storage location.
on the task bar, then select
Notifications to locate the storage location.
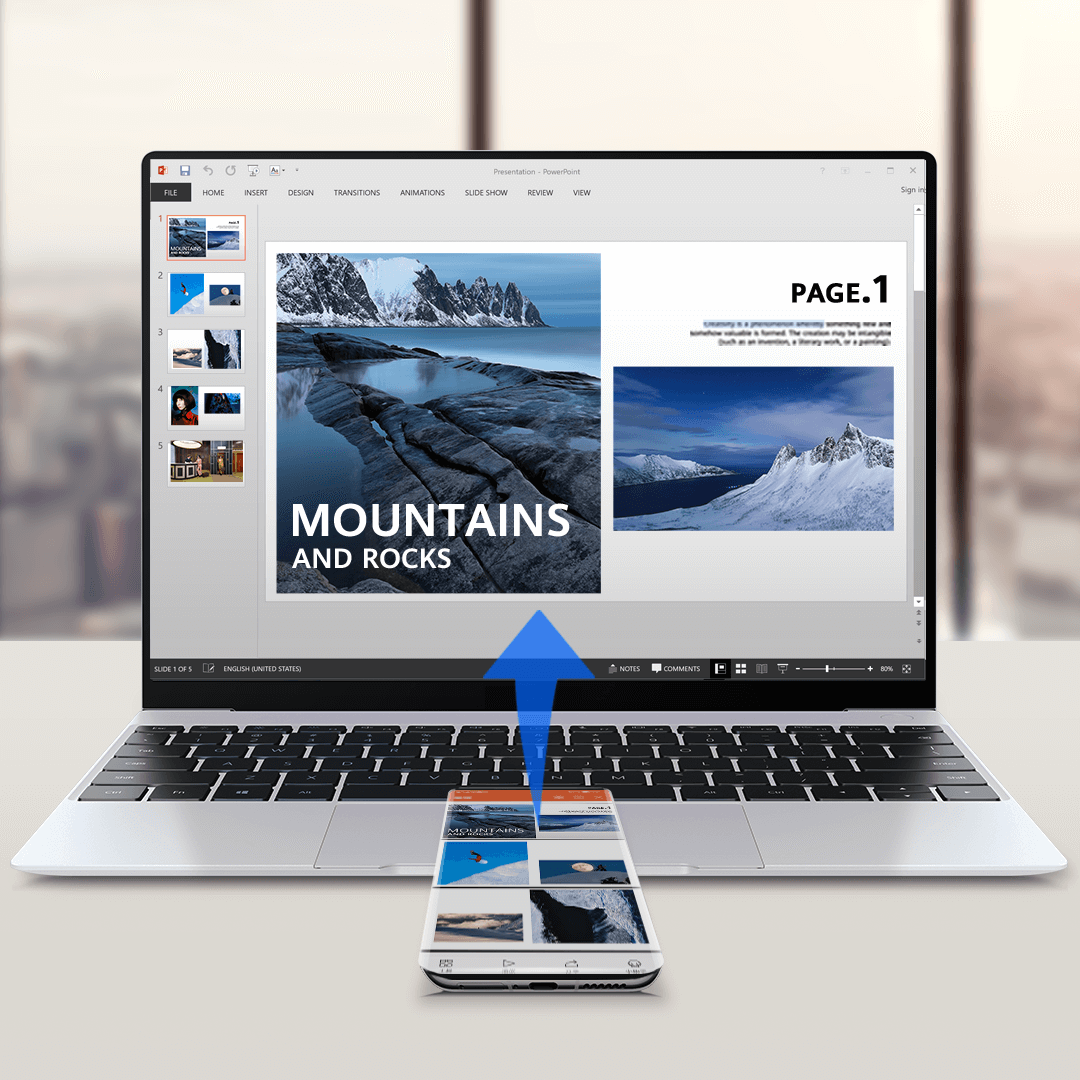
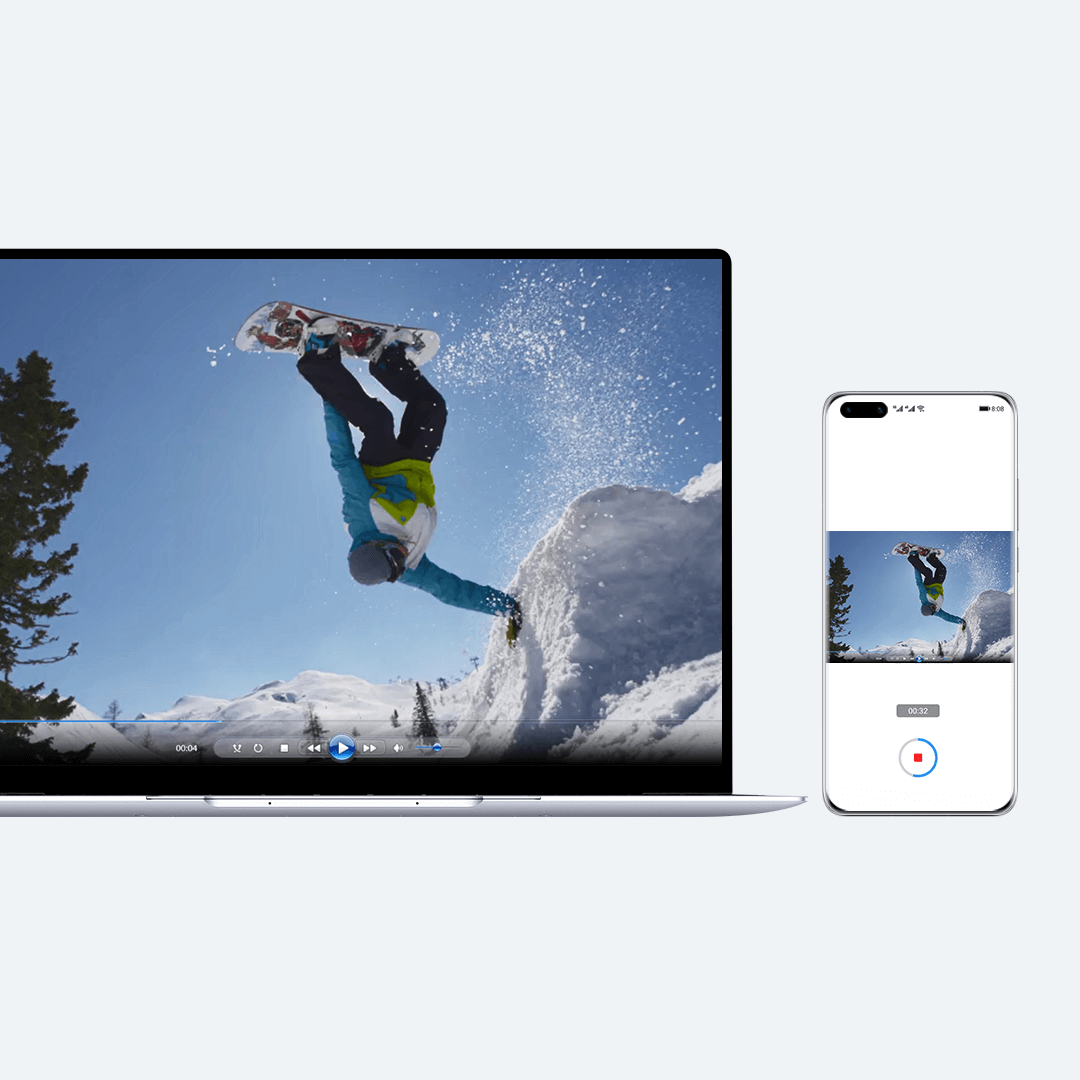
Use Your Phone to Record the Computer Screen
- Use OneHop to record your computer screen on your phone with just a tap, where it can be shared with greater ease.
-
1. Connect your phone with your computer. Shake your phone (when
the screen is unlocked), and then within 5 seconds, tap the NFC area
of your phone against the Huawei Share sensor (or the area with the
 icon) on
your computer. You will hear your phone vibrate or play
a notification sound to indicate a screen recording request.
icon) on
your computer. You will hear your phone vibrate or play
a notification sound to indicate a screen recording request.
-
2. Confirm the screen recording request on the computer, and your
phone will begin recording the computer screen. Touch
 to
halt the screen recording (max recording length of 60s). The recorded
content will be saved automatically in Gallery on your phone.
to
halt the screen recording (max recording length of 60s). The recorded
content will be saved automatically in Gallery on your phone.
Data Syncing
With a sharable phone-computer clipboard, you can copy-and-paste content between the two devices
with effortless ease. Documents that were recently opened on your phone can even be automatically
synced to your computer!
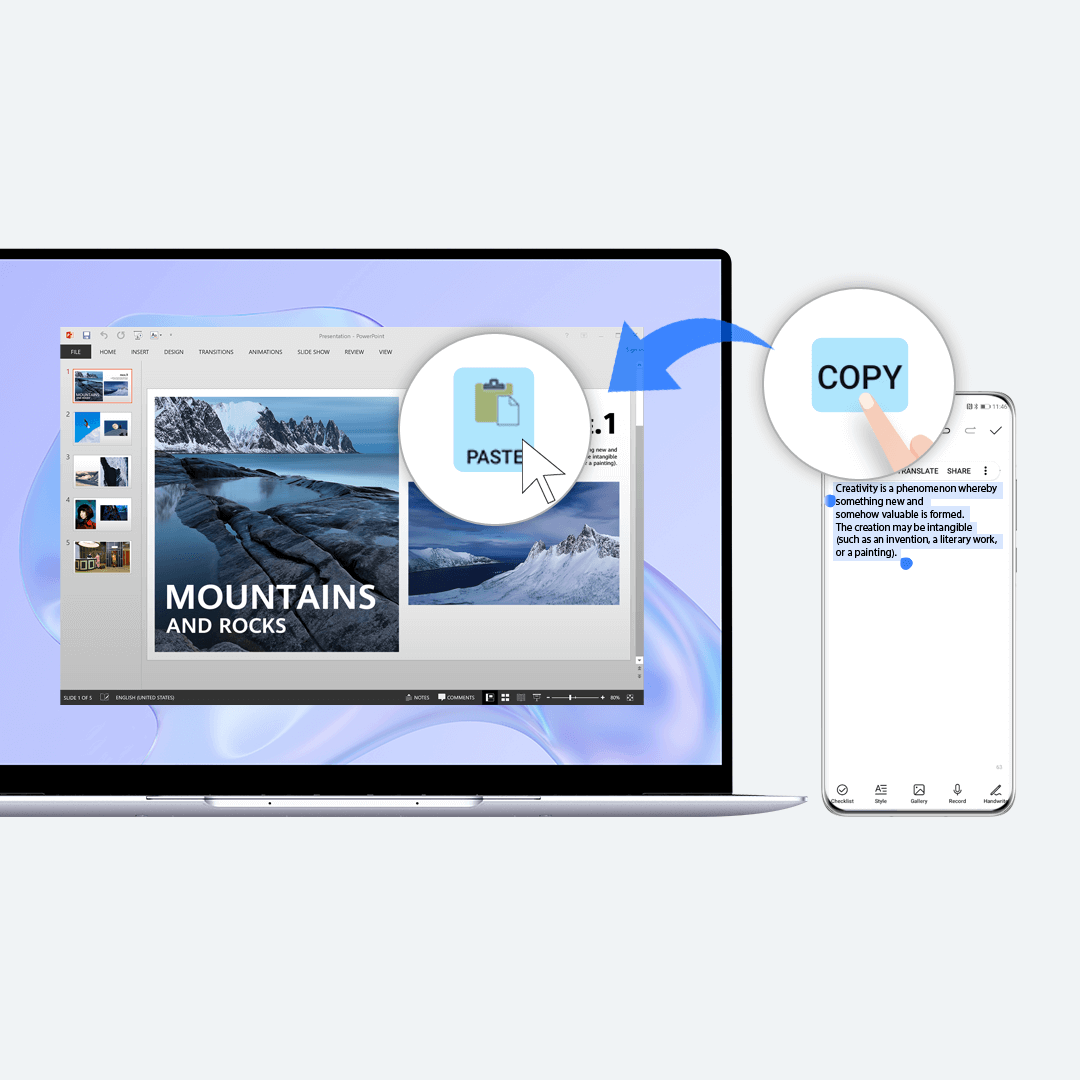
Sharing the Clipboard Between Your Phone and Computer
- Your phone and computer are able to share each other's clipboards, once a connection has been established between the two devices. You'll be able to copy the text on your phone and paste it on your computer, and vice versa.
- 1. Log in to your HUAWEI ID on your phone.
- 2. Log in to the same HUAWEI ID in PC Manager on your computer.
- 3. Copy text on your phone and paste it on your computer, or vice versa.
-
Click on
 in the lower right corner of the taskbar on your
computer,
and select Clipboard to view recently copied content.
in the lower right corner of the taskbar on your
computer,
and select Clipboard to view recently copied content.
Viewing Recently Opened Documents on Your Phone
- View recently opened phone documents directly on your computer, once a connection has been established between the two devices, to enjoy ultra-efficient work and study.
- 1. Log in to your HUAWEI ID on your phone.
- 2. Log in to the same HUAWEI ID in PC Manager on your computer.
-
3. Click on
 in the lower right
corner of the taskbar
on your computer, and select Documents to view or download recently
opened documents on your phone.
in the lower right
corner of the taskbar
on your computer, and select Documents to view or download recently
opened documents on your phone.
 Note
Note
● Only documents from the past seven days can be synchronized from
your phone, and only documents in the following formats are supported:
Word, PPT, Excel, PDF, and RTF.
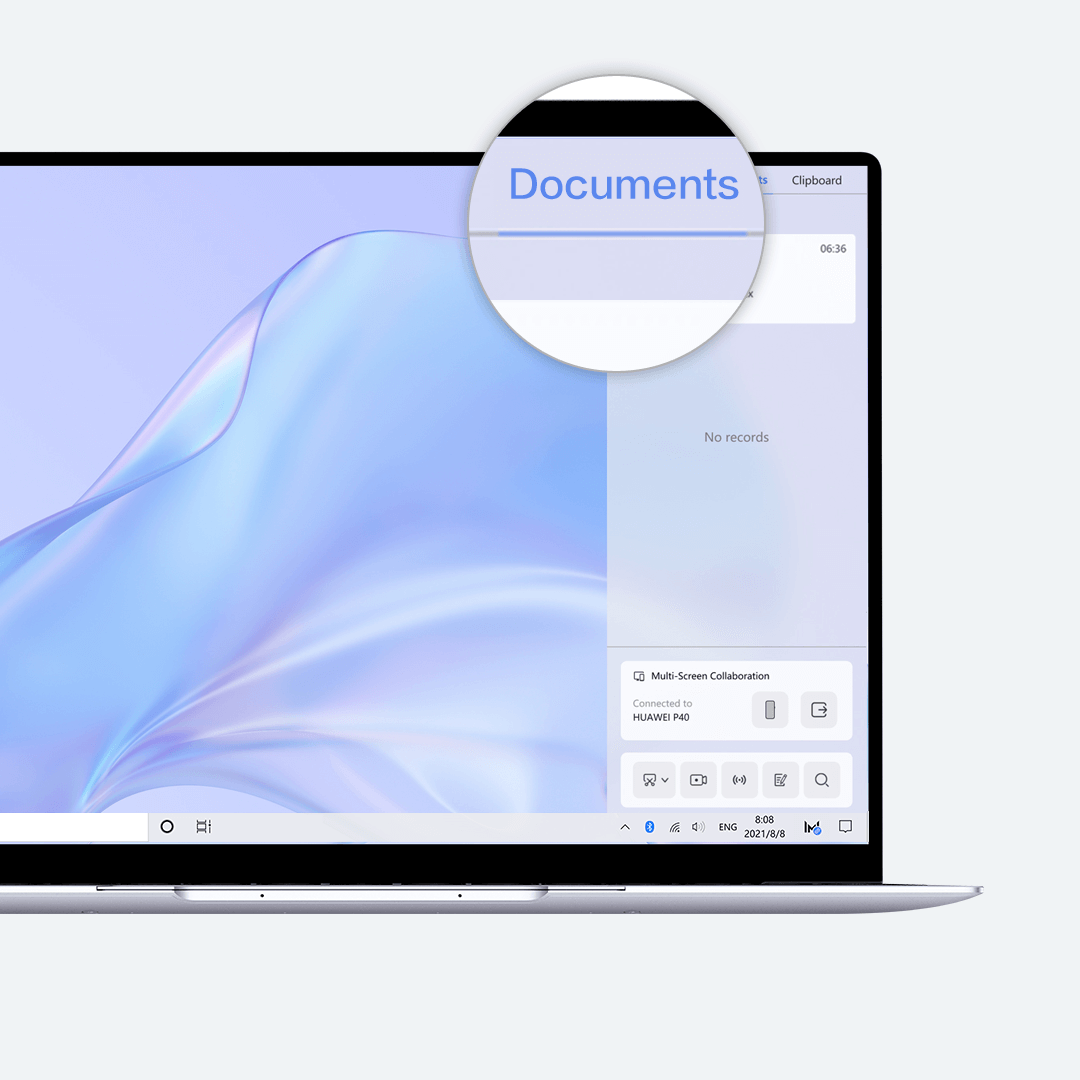
Notes:
1. The above product images and screen displays are for reference only. Actual product
specifications (including but not limited to external designs, colors, and sizes) and on-screen
content (including but not limited to backgrounds, interfaces, and illustrations) may vary.
2. The features detailed above may vary depending on the product model and software version, as
well as usage conditions and environmental factors.
3. Product information, specifications, features, and components may vary by product model and
system version. Huawei may update the above content in real time, to ensure that the information
is accurate and up to date.
4. Product information is subject to such changes and updates without notice.
5. The product launch time differs by country and region. The "Supported Models and FAQs" page
might not include the most recent information. For any questions, please contact after-sales
personnel.
Leaving consumer.huawei.com
After clicking the link, you will enter a third-party website. Huawei is not responsible and has no control over this third party website.
Return
Continue
